iPhoneで写真をPDFに変換したいけど、方法がわからない…そんな悩みを抱えていませんか?実は、iPhoneには追加アプリ不要で画像をPDF化できる便利な機能が備わっています。
本記事では、「写真」「ファイル」「メモ」アプリを活用した無料のPDF変換方法を詳しく解説。さらに、PDFの圧縮方法や安全な管理方法、変換できない場合の対処法まで紹介します。
この記事を読めば、iPhoneで手軽に写真をPDF化し、スムーズに活用できるようになります!
- iPhoneの標準機能で写真をPDFに変換する方法
- メモアプリを使って紙の書類をPDF化する方法
- PDFの圧縮や管理方法、送信時の注意点
- PDF化できないときの原因と対処法
iPhoneの標準機能を活用すれば、簡単に写真をPDFに変換できます。特別なアプリは不要で、「写真」や「ファイル」アプリを使うだけでPDF化が可能。
さらに、メモアプリを活用すればスキャン機能を使ったPDF作成もできます。もしPDFの容量が大きい場合は圧縮し、適切な管理方法を実践すれば、安全にデータを扱えます。問題が発生した際の対処法も知っておけば、スムーズにPDF化ができるでしょう!
iPhoneで写真をPDFに変換する基本方法

- iPhoneの標準機能でPDF化する手順
- メモアプリを使ったPDF化の方法
- 無料でできる!iPhoneで写真をPDF化する方法
- スマホで画像をPDF化するおすすめ手順
iPhoneの標準機能でPDF化する手順
iPhoneには、追加アプリをインストールせずに写真をPDFに変換する標準機能が備わっています。特別な設定や専門的な知識がなくても、簡単な操作でPDF化が可能です。ここでは、代表的な方法を詳しく解説します。
まず、最も簡単な方法として「写真」アプリを活用する方法があります。写真アプリを開き、PDF化したい画像を選択してください。次に、画面左下にある「共有」ボタンをタップし、表示されたメニューの中から「プリント」を選びます。ここで、プリントオプションのプレビュー画面が表示されるので、2本指でピンチアウト(拡大)すると、PDFファイルが生成されます。その後、再び「共有」ボタンをタップし、「ファイルに保存」を選択すると、PDFを希望のフォルダに保存できます。
また、iPhoneの「ファイル」アプリを利用する方法もあります。この場合、事前に写真を「ファイル」アプリに保存しておく必要があります。ファイルアプリを開いたら、保存した画像を長押しし、「クイックアクション」の中から「PDFを作成」を選択します。すると、即座に画像がPDFファイルへ変換されます。複数の画像をまとめてPDFにしたい場合は、複数の写真を選択してから「PDFを作成」すると、1つのPDFファイルとして保存できます。
これらの標準機能を活用すれば、追加のアプリをダウンロードせずに、すぐにPDF変換が可能です。特に、写真アプリを使う方法は直感的で手軽なため、初心者でも簡単に利用できるでしょう。ただし、標準機能ではPDFの圧縮やテキストの編集機能は備わっていないため、より高度な編集を行いたい場合は、専用のアプリを活用するのが望ましいです。
メモアプリを使ったPDF化の方法
iPhoneに標準搭載されている「メモ」アプリは、写真やテキストをまとめて管理するだけでなく、簡単にPDFファイルへ変換することもできます。特に、スキャン機能を活用することで、手書きのメモや紙の書類もデジタル化し、PDFとして保存できる点が特徴です。ここでは、メモアプリを利用したPDF化の方法を紹介します。
まず、すでに作成されたメモをPDFに変換する方法です。メモアプリを開き、PDF化したいメモを選択してください。次に、画面右上の「共有」ボタンをタップし、「プリント」を選びます。プリントプレビューが表示されたら、2本指でピンチアウトするとPDFが生成されます。最後に、画面左下の「共有」ボタンを押し、「ファイルに保存」を選択すれば、PDFファイルとして保存できます。
次に、紙の書類をスキャンしてPDFにする方法です。新規メモを開いた状態で、画面下部のカメラアイコンをタップし、「書類をスキャン」を選択してください。カメラが起動するので、スキャンしたい書類を画面内に収めると、自動で撮影されます。スキャンしたデータはメモ内に保存され、同様の手順でPDFに変換することが可能です。
メモアプリの最大のメリットは、写真や書類だけでなく、手書きのメモやテキストデータも一緒に管理できることです。さらに、iCloudと同期すれば、他のAppleデバイスからもアクセスできるため、利便性が高い点も魅力でしょう。ただし、メモアプリにはOCR機能(文字認識)が搭載されていないため、スキャンした書類の文字検索や編集を行いたい場合は、専用のアプリを併用するのが理想的です。
無料でできる!iPhoneで写真をPDF化する方法

iPhoneには、写真を無料でPDF化する方法がいくつかあります。特に、標準アプリを活用する方法は、追加のアプリをダウンロードせずに済むため、多くのユーザーにとって便利な手段となるでしょう。ここでは、無料で利用できる代表的な方法を紹介します。
最も手軽な方法は、「写真」アプリを利用することです。写真アプリでPDF化したい画像を選択し、共有メニューから「プリント」を選びます。プリントプレビューが表示されたら、ピンチアウト(拡大)してPDFを生成し、「ファイルに保存」するだけで完了します。この方法は、操作がシンプルで、初心者でも簡単に使えるのが利点です。
次に、「ファイル」アプリを使う方法も無料で実践できます。事前に写真を「ファイル」アプリへ保存しておき、アプリ内で画像を長押しして「PDFを作成」を選択するだけでPDF化できます。複数の写真を一つのPDFにまとめたい場合は、ファイルアプリで複数の画像を選択し、同様の手順を行うとスムーズです。
また、オンラインツールを活用するのも一つの方法です。「iLovePDF」や「Adobe Acrobatオンラインツール」など、無料で写真をPDFに変換できるウェブサービスを利用すれば、アプリのインストールなしで簡単にPDF化できます。ただし、オンラインツールを使用する際は、個人情報や機密情報を含む画像をアップロードしないように注意しましょう。
このように、iPhoneでは追加費用をかけずに写真をPDFに変換する方法が複数あります。用途や状況に応じて、最適な手段を選ぶことで、効率的にPDFを活用できるでしょう。
スマホで画像をPDF化するおすすめ手順
スマホを使って画像をPDFに変換する方法は、iPhone・Androidを問わずさまざまな選択肢があります。ここでは、特に簡単かつ便利な方法を紹介します。
iPhoneを使用する場合、標準アプリを活用するのが最もシンプルな方法です。写真アプリやファイルアプリを使えば、簡単な操作で画像をPDFに変換できます。一方で、より高度な機能が必要な場合は、「Adobe Scan」や「Microsoft Lens」などの専用アプリを利用するのがよいでしょう。これらのアプリはOCR機能(文字認識)を搭載しているため、スキャンした書類の文字検索や編集も可能になります。
Androidでは、「Googleドライブ」アプリを使うと、写真をPDF化することができます。Googleドライブを開き、右下の「+」ボタンから「スキャン」を選択して画像を撮影するだけで、自動的にPDFとして保存されます。また、「Adobe Scan」や「CamScanner」といった専用アプリを利用すると、より高品質なスキャンやPDF編集が可能になります。
さらに、オンラインツールを使えば、スマホの機種に関係なく写真をPDFに変換できます。例えば、「iLovePDF」や「Smallpdf」などのウェブサービスでは、画像ファイルをアップロードするだけで、簡単にPDFに変換できます。ただし、オンラインツールはインターネット環境が必要であり、個人情報を含むファイルをアップロードする際は注意が必要です。
このように、スマホで画像をPDF化する方法は多岐にわたります。使用するデバイスや求める機能に応じて、最適な方法を選択するとよいでしょう。
iPhoneで写真をPDFに変換し活用する方法

- iphoneで写真をPDFにしてメールで送る方法
- 写真のPDF圧縮して軽量化する方法
- iPhoneでファイルをPDF化する無料の方法
- PDF化に便利なiPhoneアプリの選び方
- PDF化したデータを安全に管理するコツ
- PDF化ができない時の対処法と注意点
iPhoneで写真をPDFにしてメールで送る方法
iPhoneを使って写真をPDFに変換し、メールで送る方法は、標準アプリの機能を活用すれば簡単に実行できます。特別なアプリをインストールする必要がなく、数回の操作でPDF化と送信が可能です。ここでは、具体的な手順を紹介します。
まず、写真をPDFに変換する方法として「写真」アプリを使う方法があります。写真アプリを開き、PDF化したい画像を選択してください。次に、左下の「共有」ボタンをタップし、「プリント」を選択します。プリントプレビュー画面が表示されたら、ピンチアウト(2本指で拡大)することでPDFが生成されます。その後、もう一度「共有」ボタンを押し、「ファイルに保存」を選択し、任意のフォルダにPDFとして保存してください。
続いて、保存したPDFをメールで送る方法です。「ファイル」アプリを開き、先ほど作成したPDFを探します。長押しするとメニューが表示されるので、「共有」をタップし、「メール」を選択してください。新規メール作成画面が開いたら、宛先や件名を入力し、必要に応じて本文を追加したうえで送信しましょう。
また、GmailやYahoo!メールなどのメールアプリを利用する場合も、基本的な手順は同じです。「ファイル」アプリからPDFを選択し、「共有」メニューを開き、使用するメールアプリを選べば、そのまま添付ファイルとして送信できます。
この方法を使えば、写真をPDFとして保存し、簡単にメール送信できます。ただし、PDFのファイルサイズが大きすぎると、送信できない場合があります。その際は、圧縮ツールを利用してファイルサイズを軽量化するとよいでしょう。
写真のPDFを圧縮して軽量化する方法
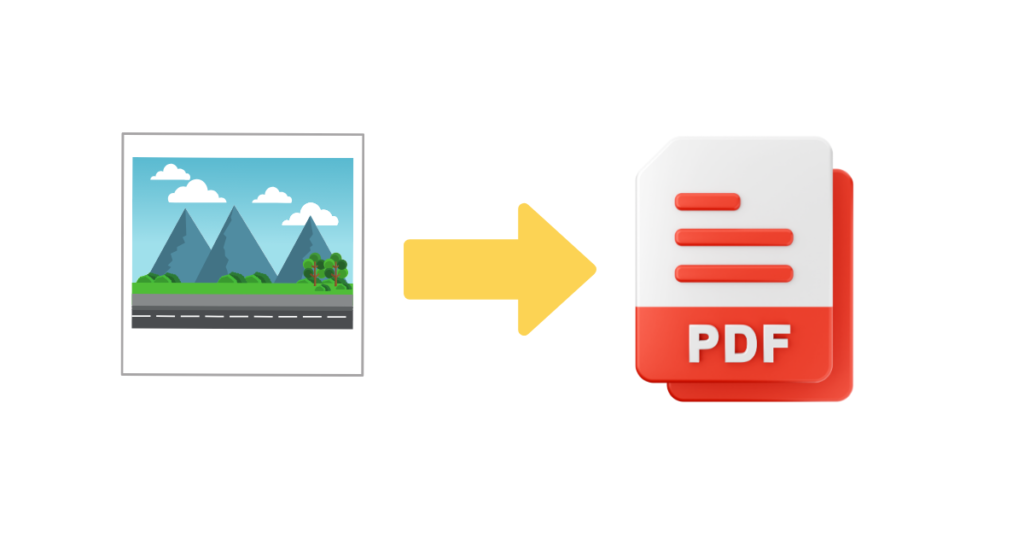
PDFファイルは、画像を多く含むとファイルサイズが大きくなり、メール送信時の制限に引っかかったり、保存容量を圧迫したりすることがあります。そのため、PDFを圧縮して軽量化することが重要になります。iPhoneでは、標準機能や無料のオンラインツール、専用アプリを活用してPDFの圧縮が可能です。
まず、iOS 17以降のiPhoneでは、「ファイル」アプリに搭載された最適化機能を使って圧縮できます。「ファイル」アプリを開き、圧縮したいPDFを長押ししてください。次に、「クイックアクション」の中から「ファイルサイズの最適化」を選択すると、自動的に圧縮が行われ、ファイルサイズを抑えることができます。
次に、無料で使えるオンラインツールを活用する方法もあります。「iLovePDF」や「Adobe Acrobat オンラインツール」などのサイトでは、ブラウザ上で簡単にPDFを圧縮できます。圧縮したいPDFをアップロードし、圧縮レベルを選択するだけで、ファイルサイズを縮小したPDFをダウンロードできます。ただし、機密情報を含むPDFをアップロードする場合は、セキュリティに注意が必要です。
さらに、高機能なPDF管理アプリを使用することで、より細かい圧縮設定が可能になります。「PDF Expert」や「Adobe Acrobat Reader(有料版)」を使うと、画質を調整しながら適切なファイルサイズに圧縮できます。特に、高画質な写真を含むPDFを軽量化したい場合には、これらのアプリの活用が効果的です。
このように、PDFの圧縮にはさまざまな方法があります。メールでの送信やクラウドストレージの容量節約のためにも、状況に応じて最適な方法を選び、ファイルを適切に軽量化するとよいでしょう。
iPhoneでファイルをPDF化する無料の方法
iPhoneでは、標準機能を活用することで、さまざまなファイルを無料でPDFに変換できます。特に、写真、メモ、ウェブページ、テキストファイルなどをPDFにする機能が備わっており、アプリを追加インストールしなくても手軽にPDF化が可能です。
まず、写真をPDF化する場合は、「写真」アプリを利用するのが最も簡単な方法です。写真アプリを開き、PDFに変換したい画像を選択して「共有」ボタンをタップします。その後、「プリント」を選択し、プレビュー画面をピンチアウトすることでPDFファイルが生成されます。PDF化されたファイルは「ファイル」アプリに保存できます。
次に、メモをPDFにする方法です。「メモ」アプリでPDF化したい内容を開き、右上の「共有」ボタンをタップします。続いて「プリント」を選択し、プリントプレビューをピンチアウトすることでPDFが作成できます。この方法を使えば、手書きメモやテキストを簡単にPDFに変換できます。
また、ウェブページをPDFとして保存することも可能です。Safariで保存したいページを開き、「共有」ボタンをタップした後、「PDFを作成」を選択します。作成されたPDFは「ファイル」アプリに保存できるため、オフラインで閲覧する際に便利です。
さらに、iPhoneの「ファイル」アプリを使えば、既存のファイルをPDFに変換できます。PDF化したいファイルを「ファイル」アプリで開き、共有メニューから「PDFを作成」を選択すれば、瞬時にPDFへ変換されます。複数のファイルをまとめてPDFにすることもできるため、仕事や学習用途にも活用できるでしょう。
このように、iPhoneには無料でファイルをPDF化する方法が複数用意されています。特別なアプリを使用しなくても簡単にPDFへ変換できるため、状況に応じて最適な方法を活用するとよいでしょう。
PDF化に便利なiPhoneアプリの選び方

iPhoneで写真や書類をPDFに変換する際、標準機能だけでは対応できないケースもあります。例えば、複数の画像を一括でPDF化したい場合や、OCR(文字認識)機能を利用したい場合は、専用のアプリを活用するとより便利です。しかし、PDF化アプリにはさまざまな種類があり、用途に応じた選び方が重要になります。ここでは、適切なPDF化アプリを選ぶためのポイントを紹介します。
まず、最も重要なのは「操作の簡単さ」です。アプリによっては、機能が豊富な反面、操作が複雑になりがちです。特に、短時間で素早くPDFを作成したい場合は、シンプルなインターフェースを備えたアプリを選ぶとよいでしょう。例えば、「Adobe Scan」や「Microsoft Lens」は、直感的な操作でスキャンした写真をすぐにPDF化できるため、初心者にも扱いやすいアプリです。
次に、「OCR機能の有無」も重要なポイントです。OCR機能があるアプリを使うと、スキャンした書類の文字を認識し、検索やコピーが可能になります。紙の書類を電子化して管理したい場合には、「Adobe Scan」や「CamScanner」など、OCR機能付きのアプリが便利です。特に、名刺や手書きメモをデジタル化したい場合には、OCR機能があると後から検索しやすくなります。
また、「クラウドとの連携機能」も考慮するとよいでしょう。iPhoneのストレージを圧迫せずにPDFファイルを保存・管理するには、Google DriveやDropbox、iCloudなどと連携できるアプリが便利です。「PDF Expert」や「PDFelement」などは、クラウドストレージと簡単に連携できるため、複数のデバイスでPDFを管理する場合に適しています。
さらに、「無料で使える機能の範囲」も確認しておきたいポイントです。多くのPDF化アプリは基本機能が無料ですが、高度な編集や圧縮機能を利用するには有料プランが必要なことがあります。例えば、「Adobe Acrobat Reader」は基本的なPDF閲覧は無料ですが、編集や結合機能は有料となります。そのため、どの機能が無料で使えるのか事前に確認しておくとよいでしょう。
このように、PDF化アプリを選ぶ際には「操作のしやすさ」「OCR機能の有無」「クラウド連携」「無料で使える範囲」などを総合的に考慮することが大切です。用途に応じて最適なアプリを選ぶことで、より快適にPDFを作成・管理できるでしょう。
PDF化したデータを安全に管理するコツ
iPhoneでPDF化したデータは、適切に管理しないと紛失や情報漏洩のリスクがあります。特に、仕事の資料や個人情報を含むファイルを扱う場合は、安全な管理方法を意識することが重要です。ここでは、PDFデータを安全に保管・管理するための具体的な方法を紹介します。
まず、データの保管場所を決めることが大切です。iPhoneの「ファイル」アプリを活用すれば、デバイス内にPDFを保存できますが、ストレージの空き容量が限られているため、クラウドストレージと併用すると効率的です。Google Drive、Dropbox、iCloud Driveなどのクラウドサービスを利用すれば、紛失のリスクを減らし、他のデバイスからもアクセスしやすくなります。
次に、パスワード保護を活用するのも有効な手段です。特に機密性の高いPDFデータは、第三者にアクセスされないように、パスワードを設定しておくと安全性が向上します。iPhoneの「ファイル」アプリでは直接パスワード設定はできませんが、「Adobe Acrobat」や「PDF Expert」などのアプリを使えば、PDFにパスワードを追加できます。
また、バックアップを定期的に取ることも重要です。特に、仕事で重要な書類をPDF化している場合、データが失われると大きな問題につながります。iCloudやGoogle Driveの自動バックアップ機能を活用し、定期的に最新のデータを保存しておくと安心です。
さらに、不要になったPDFファイルの管理も忘れてはいけません。不要なデータを削除せずに放置すると、ストレージを圧迫するだけでなく、情報漏洩のリスクも高まります。「ファイル」アプリやクラウドストレージ内で定期的に整理を行い、必要なファイルだけを保存する習慣をつけましょう。
このように、PDFデータを安全に管理するには「適切な保存場所の選定」「パスワード保護の活用」「定期的なバックアップ」「不要なデータの整理」が重要です。しっかりと管理することで、データ紛失や情報漏洩を防ぎ、より安心してPDFを活用できるでしょう。
PDF化ができない時の対処法と注意点
iPhoneでPDFを作成しようとしても、うまく変換できないことがあります。その原因はいくつか考えられますが、適切な対処を行えば解決できるケースがほとんどです。ここでは、PDF化ができない場合の対処法と注意すべきポイントを紹介します。
まず、よくある原因として「ストレージ不足」が挙げられます。iPhoneの空き容量が少ないと、新しいPDFを作成する際にエラーが発生することがあります。「設定」アプリの「一般」→「iPhoneストレージ」を開き、不要なアプリやデータを削除して空き容量を確保すると、正常にPDFを作成できるようになる可能性があります。
次に、「アプリの不具合」も考えられます。写真アプリやファイルアプリでPDF化ができない場合、アプリが一時的に不具合を起こしている可能性があります。その場合は、一度アプリを完全に終了し、再起動してみましょう。それでも解決しない場合は、iPhone自体を再起動すると問題が改善されることがあります。
また、「PDF化するファイルの形式が対応していない」ことも原因の一つです。例えば、一部の画像フォーマット(HEICなど)は直接PDFに変換できないことがあります。その場合、HEIC画像をJPEGに変換してからPDFにすると、問題なく変換できることが多いです。
さらに、「iOSのバージョンが古い」と、最新のPDF関連機能が利用できないことがあります。「設定」アプリの「一般」→「ソフトウェア・アップデート」から、iOSの最新バージョンに更新することで、PDF変換機能が正常に動作するようになることがあります。
これらの対処法を試してもPDF化できない場合は、専用アプリを利用するのも一つの方法です。「Adobe Scan」や「Microsoft Lens」などのアプリを使えば、標準機能では対応できないファイルもスムーズにPDF化できる可能性があります。
このように、PDF化ができない場合は「ストレージの空き容量」「アプリやデバイスの再起動」「ファイル形式の確認」「iOSのアップデート」をチェックすると、問題を解決しやすくなります。事前に原因を特定し、適切な対応を行いましょう。
iPhoneで写真をPDFに変換する方法と活用ポイント
- iPhoneの標準機能で写真をPDFに変換できる
- 「写真」アプリのプリント機能を使うと簡単にPDF化できる
- 「ファイル」アプリで画像を長押しするとPDFを作成できる
- メモアプリを使えば手書きメモや書類もPDF化できる
- iPhoneの標準機能ではOCR機能は利用できない
- PDF化したデータは「ファイル」アプリで管理できる
- クラウドストレージと連携すればデータ管理が便利になる
- メールアプリからPDFを添付して簡単に送信できる
- PDFファイルが大きい場合は圧縮ツールを活用するとよい
- 無料で使えるオンラインツールでもPDF化が可能
- Adobe ScanやMicrosoft LensなどのアプリでOCRが使える
- iOS 17以降では「ファイル」アプリでPDFを最適化できる
- HEIC形式の画像はJPEGに変換してからPDF化するとよい
- PDF化できない場合はストレージ不足やiOSの不具合を確認する
- 不要なPDFファイルは定期的に削除してデバイスを整理する