iPhoneをリカバリーモードにしようとしてもうまくいかない、途中で止まる、iTunesが認識しない…そんなトラブルに悩んでいませんか?iPhoneの復旧を試みても問題が解決せず、どうすればいいのか分からなくなることもありますよね。
本記事では、リカバリーモードができない原因や対処法、パソコンなしでの方法、リカバリーモード解除の手順まで詳しく解説します。この記事を読めば、iPhoneのリカバリーモードに関するトラブルをスムーズに解決できるようになります!
- iTunesがiPhoneを認識しない原因と対策
- 更新が進まない・途中で切れる場合の対処法
- パソコンなしでリカバリーモードにする方法
- リカバリーモード解除・初期化できないときのチェックポイント
iPhoneのリカバリーモードがうまくできないと焦りますが、適切な手順を踏めば解決できることがほとんどです。まずはUSBケーブルやパソコンの環境を見直し、ソフトウェアを最新の状態に更新してみましょう。
さらに、リカバリーモードから抜け出せない場合は、強制再起動やDFUモードを試すのも有効です。万が一に備えてバックアップを取ることも忘れずに。正しい方法を知って、スムーズにiPhoneを復旧させましょう!
iphoneのリカバリーモードができない時の対処

- itunesで認識しない場合の原因
- 更新が進まないエラーへの対策
- 途中で切れるトラブルの対処法
- パソコンなしでiphoneをリカバリーモードにする方法
itunesで認識しない場合の原因
iPhoneをリカバリーモードにしても、iTunesがデバイスを認識しないことがあります。この問題が発生すると、復元やアップデートができず、リカバリーモードから抜け出せなくなることもあります。そこで、iTunesがiPhoneを認識しない主な原因について詳しく解説します。
まず考えられるのが「接続関連の問題」です。iPhoneとパソコンの接続が正しく確立されていない場合、iTunesがデバイスを検出できません。特に、Apple純正ではないUSBケーブルを使用していると、接続が不安定になることがあります。また、USBポート自体に問題がある可能性もあり、別のポートに接続して試すことが推奨されます。さらに、USBハブを経由して接続している場合、iTunesがデバイスを正常に認識できないこともあるため、iPhoneを直接パソコンに接続するのが望ましいです。
次に考えられるのは「ソフトウェアの不具合」です。iTunesが最新バージョンでない場合、iOSの最新バージョンとの互換性がなく、正常に認識されないことがあります。そのため、iTunesを最新の状態にアップデートし、再起動して試してみることが重要です。また、Windowsを使用している場合は、「Apple Mobile Device USB Driver」が正しくインストールされていないことが原因でiTunesがiPhoneを認識しないケースもあります。デバイスマネージャーを開いてドライバの更新や再インストールを行うことで、この問題が解決する場合があります。
加えて、「セキュリティソフトの影響」も無視できません。一部のウイルス対策ソフトやファイアウォールが、iTunesの通信を妨げることがあります。特に、Windowsではサードパーティ製のセキュリティソフトが原因でiPhoneが検出されないケースがあるため、一時的にソフトウェアを無効化し、再度接続を試すと良いでしょう。
さらに、「iPhone自体の問題」も考えられます。例えば、リカバリーモードに入る手順を誤っている場合、iTunesがデバイスを正しく検出できないことがあります。機種ごとにリカバリーモードへの入り方が異なるため、公式の手順を確認し、正しく操作することが重要です。また、iPhoneのソフトウェアに深刻な不具合がある場合、DFU(Device Firmware Update)モードを試すことで問題が解決する可能性があります。
以上のように、iTunesがiPhoneを認識しない原因はさまざまですが、まずは接続環境の確認、ソフトウェアの更新、セキュリティ設定の見直しを行うことが解決への第一歩となります。
更新が進まないエラーへの対策
iPhoneをリカバリーモードにしてiOSの更新を試みても、途中で止まってしまうことがあります。この問題はさまざまな要因によって発生しますが、適切な対策を講じることで解決できるケースが多いです。ここでは、更新が進まないエラーを解決するための具体的な対策について解説します。
まず最初に確認すべきなのは「インターネット環境の安定性」です。iOSの更新には数GBのデータをダウンロードする必要があり、Wi-Fi環境が不安定だとダウンロードが途中で停止し、結果的に更新が進まなくなることがあります。そのため、有線接続が可能な場合はLANケーブルを使用し、Wi-Fiの場合でも速度の速い安定した回線を利用するのが理想的です。
次に「iTunesまたはFinderのバージョン」を確認しましょう。古いバージョンのiTunesでは、最新のiOSとの互換性が取れず、更新が正常に進まないことがあります。そのため、iTunesを最新版にアップデートし、再起動してから再試行すると解決する場合があります。
また、「USBケーブルやポートの問題」にも注意が必要です。Apple純正のUSBケーブルを使用し、可能であれば別のUSBポートで試してみることをおすすめします。USBハブを経由している場合は直接パソコンのUSBポートに接続し、他の不要なUSB機器を外すことで干渉を防ぐことができます。
それでも解決しない場合、「iPhoneの強制再起動」を試してみましょう。更新が途中で止まってしまった場合でも、強制再起動を行うことで処理がリセットされ、正常に更新が進む可能性があります。iPhoneのモデルごとに異なる強制再起動の方法を確認し、実施してみるとよいでしょう。
さらに、リカバリーモードでも更新が進まない場合は「DFUモード」での復元を検討します。DFUモードでは、iOSのシステムを完全に書き換えることができるため、通常のリカバリーモードでは解決できない問題も修正できる可能性があります。ただし、この方法ではiPhoneのデータが完全に消去されるため、事前にバックアップを取っておくことが重要です。
最後に、「セキュリティソフトやファイアウォールの設定」も見直してみましょう。特にWindowsでは、ウイルス対策ソフトやファイアウォールがiTunesの通信を妨害し、更新が進まない原因となることがあります。一時的にセキュリティソフトを無効にし、再試行してみるのも有効な手段です。
このように、更新が進まないエラーにはさまざまな要因がありますが、まずは基本的な対策を一つずつ試し、状況に応じた適切な方法を選択することが重要です。
途中で切れるトラブルの対処法
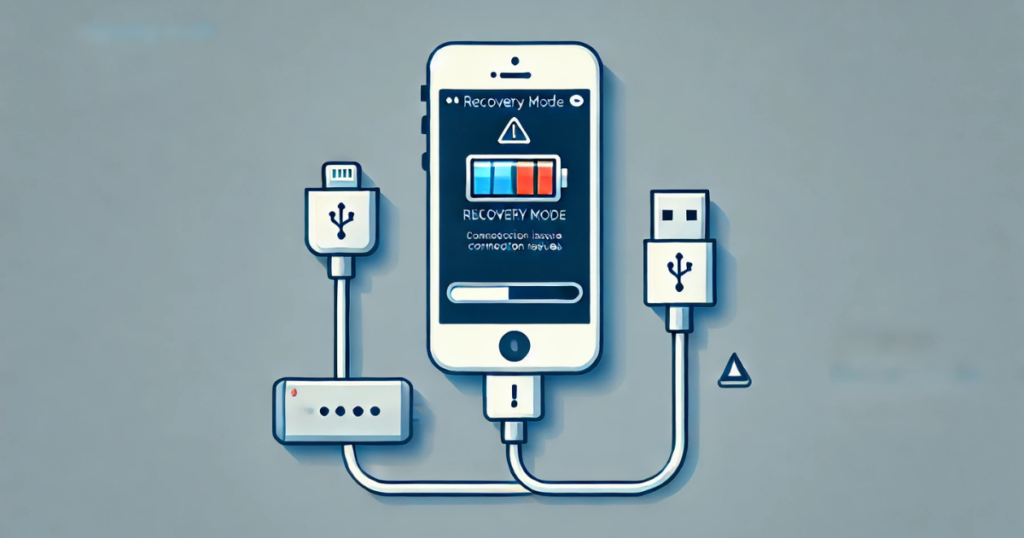
iPhoneをリカバリーモードにしても、更新や復元の途中で接続が切れてしまうことがあります。この問題が発生すると、処理が正常に完了せず、iPhoneがリカバリーモードから抜け出せなくなることもあります。では、なぜ途中で切れてしまうのか、具体的な原因とその対処法について詳しく見ていきましょう。
まず、最も多い原因の一つが「USBケーブルやポートの不具合」です。Apple純正のUSBケーブルでない場合や、長年使い続けたケーブルでは接触不良が起こりやすく、データ転送が途切れてしまうことがあります。これを防ぐためには、できるだけ純正のLightningケーブルを使用し、他のUSBケーブルと交換して試してみるのが良いでしょう。また、USBポート側に問題がある可能性もあるため、別のUSBポートに接続してみるのも有効な方法です。特に、USBハブを使用している場合は、パソコン本体のUSBポートに直接接続することをおすすめします。
次に考えられるのが、「パソコンやiTunes(またはFinder)の不具合」です。iTunesが最新バージョンでない場合、リカバリーモードでの作業が途中で停止することがあります。そのため、iTunesまたはFinderを最新のバージョンに更新し、再起動した上で再度試してみましょう。また、パソコンの動作が遅い場合やメモリ不足が原因で処理が途中で止まるケースもあります。不要なアプリを閉じる、パソコンを再起動するなどの対策を試してみてください。
さらに、「iPhoneのバッテリー残量」が少ない場合も、途中で処理が中断することがあります。リカバリーモード中は通常の動作よりも電力を消費しやすいため、バッテリーが十分に充電されていることを確認しましょう。可能であれば、作業中も充電しながら進めると安定しやすくなります。
また、「インターネット接続の不安定さ」も見逃せない要因です。特にiOSのアップデート時には数GBのデータをダウンロードする必要があるため、途中で通信が切れるとリカバリーモードが解除されてしまうことがあります。Wi-Fi環境を見直し、可能であれば有線LAN接続を利用することで、通信の安定性を確保すると良いでしょう。
もし、これらの対策を試しても途中で処理が切れてしまう場合は、「DFU(Device Firmware Update)モード」を試してみるのも一つの方法です。DFUモードでは、iPhoneのファームウェアを完全に書き換えるため、リカバリーモードで解決できない問題も修正できる可能性があります。ただし、この方法ではデータが消去されるため、事前にバックアップを取ることが重要です。
このように、途中で切れるトラブルにはさまざまな原因が考えられますが、まずは基本的な接続環境やバッテリーの状態を確認し、一つずつ対処していくことが解決への近道となります。
パソコンなしでiphoneをリカバリーモードにする方法
iPhoneが正常に動作しない場合、リカバリーモードを利用することで問題を解決できることがあります。しかし、リカバリーモードに入るには通常パソコンが必要とされるため、手元にパソコンがないと困ってしまうこともあります。そこで、パソコンを使わずにiPhoneをリカバリーモードにする方法について詳しく解説します。
まず、最も簡単な方法は「手動でボタン操作を行うこと」です。iPhoneのモデルごとに異なる操作手順を正しく実行することで、パソコンを使わずにリカバリーモードに入ることができます。
- iPhoneの電源をオフにする
- 音量アップボタンを押してすぐ放す
- 音量ダウンボタンを押してすぐ放す
- サイドボタンを長押しし、「コンピュータに接続」画面が表示されたらボタンを離す
- 音量ダウンボタンとサイドボタンを同時に押し続ける
- 「コンピュータに接続」画面が表示されたらボタンを離す
- ホームボタンとサイドボタン(またはトップボタン)を同時に押し続ける
- 「コンピュータに接続」画面が表示されたらボタンを離す
この操作を行うことで、iPhoneがリカバリーモードに入ります。ただし、リカバリーモードに入った後は、パソコンを使用しないと復元やアップデートができないため、Appleサポートや修理店の利用を検討するのも一つの選択肢です。
また、「サードパーティツールを活用する方法」もあります。Tenorshare ReiBootやiMyFone Fixppoといったツールは、ボタン操作がうまくできない場合でも、パソコンなしでリカバリーモードに入れる機能を提供しています。これらのツールは、もう一台別のスマホやタブレットがあれば操作できるものもあるため、パソコンが手元にない場合の代替手段として有効です。
このように、パソコンなしでもiPhoneをリカバリーモードにする方法はありますが、その後の復元やアップデートにはパソコンが必要になることを理解しておくと良いでしょう。

iphoneのリカバリーモードができない時の注意点

- リカバリーモード解除を試す手順
- 初期化できない時のチェックポイント
- iphoneを強制的にリカバリーモードにする方法
- iphoneのリカバリーモードにかかる時間
- バックアップと安全策のポイント
リカバリーモード解除を試す手順
iPhoneをリカバリーモードにしたものの、解除できずに困ってしまうことがあります。この状態が続くと、iPhoneを正常に使用できないため、早急にリカバリーモードから抜け出す必要があります。ここでは、リカバリーモード解除を試す具体的な手順を紹介します。
まず、最も簡単な方法は「強制再起動を行うこと」です。機種ごとの手順は以下の通りです。
- 音量アップボタンを押してすぐ離す
- 音量ダウンボタンを押してすぐ離す
- サイドボタンを長押しし、Appleロゴが表示されたら離す
- サイドボタンと音量ダウンボタンを同時に長押しする
- Appleロゴが表示されたらボタンを離す
- ホームボタンとサイドボタン(またはトップボタン)を同時に長押しする
- Appleロゴが表示されたらボタンを離す
初期化できない時のチェックポイント
iPhoneをリカバリーモードにしても初期化が進まない、または途中でエラーが出ることがあります。この状態になると、端末を正常に使用できなくなるため、迅速に原因を特定し、適切な対応を取ることが重要です。ここでは、初期化できない時に確認すべきポイントについて詳しく解説します。
まず、最初にチェックすべきなのは「接続環境」です。iPhoneの初期化は、iTunesまたはFinderを通じて行われるため、パソコンとの接続が不安定だと処理が途中で止まってしまうことがあります。USBケーブルが純正またはMFi認証済みのものかを確認し、別のUSBポートやケーブルで試してみると良いでしょう。また、USBハブを使用している場合は、直接パソコンのUSBポートに接続することで安定性が向上します。
次に、「iTunesまたはFinderのバージョン」が最新かどうかを確認してください。古いバージョンのソフトウェアでは、iOSの最新バージョンと互換性が取れず、初期化が進まない原因になります。特にWindowsユーザーは、iTunesのアップデートを忘れがちなので、「ヘルプ」→「更新プログラムを確認」から最新版に更新することを推奨します。
さらに、「iPhoneのストレージ容量」も影響を与えることがあります。ストレージがほぼいっぱいの状態で初期化を試みると、十分な空き容量が確保できず、処理が進まないことがあります。その場合は、リカバリーモードではなくDFUモード(Device Firmware Updateモード)を試すことで、強制的に初期化できる可能性があります。
また、「Apple IDのアクティベーションロック」が有効になっていると、初期化が完了してもiCloud認証が求められ、ログインできないことがあります。これは盗難対策のための機能ですが、自分の端末であってもApple IDとパスワードを入力しないと使用できません。事前に「設定」→「Apple ID」→「探す」で「iPhoneを探す」をオフにしておくとスムーズに初期化できます。
最後に、「セキュリティソフトの影響」も考えられます。Windowsを使用している場合、ウイルス対策ソフトやファイアウォールがiTunesの通信をブロックしている可能性があるため、一時的に無効化して試すのも有効な対策です。
このように、iPhoneが初期化できない場合には、接続環境やソフトウェアの状態、ストレージの空き容量、Apple IDの設定などを一つずつ確認し、適切な対応を行うことが大切です。
iphoneを強制的にリカバリーモードにする方法

iPhoneが正常に起動しない、または画面がフリーズして操作できない場合、リカバリーモードを利用して復元や更新を行う必要があります。しかし、通常の方法ではリカバリーモードに入れないこともあります。そのような時に役立つのが「強制的にリカバリーモードにする方法」です。ここでは、機種ごとに異なる手順を詳しく解説します。
リカバリーモードに入れる前に、「パソコンとiPhoneを接続し、最新のiTunesまたはFinderがインストールされていること」を確認してください。準備が整ったら、以下の手順を試します。
- iPhoneの電源をオフにする
- 音量アップボタンを押してすぐ離す
- 音量ダウンボタンを押してすぐ離す
- サイドボタン(電源ボタン)を長押しする
- 「コンピュータに接続」画面が表示されたらボタンを離す
- iPhoneの電源をオフにする
- 音量ダウンボタンとサイドボタンを同時に押し続ける
- 「コンピュータに接続」画面が表示されたらボタンを離す
- iPhoneの電源をオフにする
- ホームボタンとトップボタン(またはサイドボタン)を同時に押し続ける
- 「コンピュータに接続」画面が表示されたらボタンを離す
これらの操作を行うことで、iPhoneを強制的にリカバリーモードにすることが可能です。万が一、リカバリーモードに入れない場合は、DFUモードを試すことも検討すると良いでしょう。
iphoneのリカバリーモードにかかる時間
iPhoneのリカバリーモードを利用する際、「どれくらいの時間がかかるのか」が気になる人も多いでしょう。処理時間は、端末の状態やインターネット環境、使用するパソコンの性能によって異なりますが、一般的な目安を以下に示します。
もし、リカバリーモード中に15分以上経過すると、iPhoneが自動的に通常モードに戻ることがあります。その場合は、再度リカバリーモードに入れ直す必要があります。
また、処理が極端に遅い場合は、ストレージの空き容量不足やインターネット接続の問題が影響している可能性があるため、環境を整えた上で再試行することをおすすめします。
バックアップと安全策のポイント
リカバリーモードを利用する際、データが消失するリスクがあるため、事前にバックアップを取っておくことが重要です。バックアップ方法には「iCloud」と「iTunes(またはFinder)」の2種類があります。
- iCloudバックアップ
- iPhoneをWi-Fiに接続
- 「設定」→「Apple ID」→「iCloud」→「iCloudバックアップ」を選択
- 「今すぐバックアップを作成」をタップ
- iTunes / Finderバックアップ
- iPhoneをパソコンに接続
- iTunes(またはFinder)を開く
- 「このコンピュータにバックアップを作成」を選択し、「今すぐバックアップ」
バックアップを取ることで、万が一のデータ消失に備えることができます。また、リカバリーモードを使用する際は、バッテリーを十分に充電し、安定したWi-Fi環境を確保することも大切です。安全に作業を進めるため、これらの対策を徹底しましょう。
iphoneのリカバリーモードができない時の原因と解決策
- iTunesがiPhoneを認識しない場合、USBケーブルやポートの不具合が考えられる
- 非純正ケーブルの使用は認識エラーを引き起こす可能性がある
- iTunesのバージョンが古いとリカバリーモードでの復元が進まない
- Apple Mobile Device USB Driverが正しく動作していないとWindowsで認識しない
- セキュリティソフトが接続を妨害することがあるため、一時的に無効化を試す
- iOSの更新が進まない場合、インターネット環境の不安定さが影響する
- リカバリーモード中の処理が途中で切れる原因はバッテリー不足や接続不良
- DFUモードを使用すれば、通常のリカバリーモードで解決できない問題にも対応可能
- パソコンなしでリカバリーモードに入るには、ボタン操作で手動設定が必要
- iPhone 8以降の機種は音量ボタンとサイドボタンの組み合わせで操作する
- iPhone 7シリーズは音量ダウンボタンとサイドボタンの同時長押しで対応可能
- iPhone 6s以前はホームボタンとトップボタンの同時押しでリカバリーモードへ移行
- リカバリーモード解除には、強制再起動やiTunesの「アップデート」オプションが有効
- 初期化できない場合はストレージ不足やアクティベーションロックを確認する
- バックアップを事前に取っておけば、リカバリーモード使用時のデータ消失を防げる