新しいスマホにゲームデータを引き継ぐとき、「うまく移行できるか不安…」と感じたことはありませんか?
iPhoneのGame CenterやiCloud、ゲームアカウントを使ったデータ移行の方法を知っておけば、スムーズに引き継ぎが可能です。
しかし、異なるOS間での移行や、引き継ぎ失敗時のトラブル対応には注意が必要。この記事では、ゲームデータを確実に引き継ぐ方法と、失敗しないためのチェックポイントを詳しく解説します。
- Game Center・iCloudを使ったデータ引き継ぎ方法
- ゲームアカウントを利用したOSを超えた移行手順
- 引き継ぎ前に確認すべきポイントと注意点
- 引き継ぎトラブル発生時の対処法
ゲームデータの引き継ぎは、事前準備と正しい手順を理解することが成功のカギ!
Game Center・iCloud・ゲームアカウントを活用し、自分のプレイ環境に合った方法で移行を進めましょう。また、データ紛失を防ぐために、引き継ぎ前の確認事項をチェックし、トラブル対策も万全にしておくことが大切です。
iPhoneゲームセンター引き継ぎの基本と手順
- Game Centerを利用した引き継ぎ方法
- iCloudを使った引き継ぎの手順
- ゲームアカウントを利用したデータ移行
- 異なるOS間での引き継ぎ(iPhone⇔Android)
- 引き継ぎ前に確認すべきポイント
Game Centerを利用した引き継ぎ方法

Game Centerを利用した引き継ぎは、iPhone同士のデータ移行において最も簡単な方法の一つです。この機能を活用することで、Apple IDに紐づいたゲームデータを新しい端末に引き継ぐことが可能になります。ただし、Game Centerに対応しているゲームに限られるため、事前に確認しておくことが重要です。
まず、旧端末でGame Centerの設定を確認しましょう。「設定」アプリを開き、「Game Center」を選択します。ここで、正しいApple IDでサインインしていることを確認してください。その後、対象のゲームアプリを開き、Game Centerと連携されているかをチェックします。ほとんどのゲームでは、設定メニューに「Game Centerと連携」といった項目があるため、これを有効にしてください。
次に、新しいiPhoneでの設定に移ります。新端末をセットアップする際に、旧端末と同じApple IDでGame Centerにログインします。その後、App Storeから対象のゲームをインストールし、起動すると自動的にデータが同期されます。もしデータが正しく引き継がれていない場合は、一度ゲームを再起動するか、Game Centerからサインアウト・再サインインを試してみてください。
この方法のメリットは、手間が少なく、端末全体のバックアップを取る必要がない点です。しかし、一部のゲームはGame Centerを利用したデータ引き継ぎに対応していないため、公式サイトやアプリ内で事前に確認することが求められます。また、Apple IDが異なる場合、Game Centerによる引き継ぎは機能しないため、Apple IDの管理にも注意が必要です。
iCloudを使った引き継ぎの手順
iCloudを利用したゲームデータの引き継ぎは、端末全体をバックアップ・復元することでゲームの進行状況を移行する方法です。この方法は、ローカル保存型のゲームにも有効であり、ほぼすべてのアプリデータをそのまま新端末に移せるため、最も確実な引き継ぎ方法といえます。
まず、旧端末でiCloudバックアップを作成します。「設定」アプリを開き、「Apple ID」>「iCloud」>「iCloudバックアップ」と進みます。「今すぐバックアップ」を選択し、最新の状態を保存してください。この際、Wi-Fi環境が必要になるため、安定した通信環境で実施しましょう。また、ゲームデータがiCloudに保存されているかどうかを確認するために、「iCloud」内の「ストレージ管理」を開き、対象のゲームがバックアップ対象になっているかをチェックすることも重要です。
次に、新端末のセットアップ時に「iCloudバックアップから復元」を選択します。この手順により、旧端末と同じ環境が新端末に反映されるため、ゲームデータもそのまま引き継がれます。もしこの手順をスキップした場合、iPhoneの「設定」>「一般」>「転送またはiPhoneをリセット」から「すべてのコンテンツと設定を消去」し、再度セットアップし直すことでiCloudバックアップを適用できます。
ただし、この方法にはいくつかの注意点があります。iCloudの無料ストレージは5GBまでしかないため、大容量のゲームデータをバックアップする場合、ストレージの追加購入が必要になることがあります。また、新端末に復元する際、すべてのデータが上書きされるため、最新のバックアップを取る前に不要なデータを整理することが推奨されます。さらに、一部のゲームはiCloudにデータを保存しない仕様になっているため、ゲーム内のアカウント設定やGame Centerの利用を併用すると、より確実な引き継ぎが可能になります。
ゲームアカウントを利用したデータ移行
ゲームアカウントを利用したデータ移行は、多くのオンラインゲームやソーシャルゲームで採用されている方法です。AppleのGame CenterやiCloudとは異なり、ゲーム会社が独自に提供するアカウントシステムを利用してデータを引き継ぐため、OSに関係なく利用できるのが特徴です。
まず、旧端末でゲームアカウントの設定を確認します。ほとんどのゲームには、Googleアカウント、Facebook、Twitter、メールアドレスを使用したアカウント連携機能があります。ゲーム内の設定画面にアクセスし、「アカウント連携」または「データバックアップ」などのオプションを探し、外部アカウントと紐づけておきます。この作業を行うことで、新しい端末に移行した際にログインするだけでデータを復元できます。
次に、新端末でゲームをインストールし、先ほど連携したアカウントでログインします。これにより、旧端末と同じデータがそのまま引き継がれるため、スムーズにプレイを再開できます。もしログインできない場合は、IDやパスワードの入力ミスがないか確認し、それでも解決しない場合はゲーム運営のサポートに問い合わせましょう。
この方法のメリットは、iOSとAndroidのどちらでも対応できる点にあります。また、端末の初期化や紛失時でも、アカウントさえ覚えていればデータを取り戻せるため、安全性が高いのも魅力です。ただし、連携を忘れているとデータの引き継ぎができないため、事前にしっかりと確認することが重要です。
異なるOS間での引き継ぎ(iPhone⇔Android)
iPhoneとAndroidの間でゲームデータを引き継ぐ場合、Game CenterやiCloudは利用できません。そのため、ゲームアカウントや引き継ぎコードを使用した移行方法を採る必要があります。
まず、旧端末(iPhone)でゲームの設定を開き、「アカウント連携」または「データ引き継ぎ」の項目を探します。GoogleアカウントやFacebookアカウントと連携することで、新端末(Android)でもログインが可能になります。もう一つの方法として、一部のゲームでは「引き継ぎコード」が発行できるため、コードをメモし、新端末で入力すればデータを移行できます。
ただし、すべてのゲームが異なるOS間の移行に対応しているわけではありません。一部のアプリでは、iPhoneとAndroidで異なるサーバーが使用されており、データ移行が不可能なケースもあります。そのため、事前に公式サイトやサポート情報を確認し、対応しているかを調べることが大切です。
また、一部のゲームではOSが変わると課金アイテムが引き継げないこともあるため、移行前に残高を使い切るか、サポートに問い合わせて対応を確認するのが望ましいでしょう。こうした注意点を押さえながら、スムーズにゲームデータを移行することが大切です。
引き継ぎ前に確認すべきポイント

ゲームデータの引き継ぎをスムーズに行うためには、事前にいくつかの重要なポイントを確認しておく必要があります。準備を怠ると、データが正しく移行されず、最悪の場合、ゲームの進行状況が失われる可能性もあります。特に、新しい端末への移行を計画している場合、以下の点を事前にチェックしておくことが大切です。
まず、使用しているゲームがどの方法でデータを保存しているかを確認しましょう。iPhoneのGame Centerに対応している場合は、Apple IDが正しく紐づいているかを「設定」>「Game Center」からチェックすることができます。一方、iCloudバックアップを利用するゲームであれば、「設定」>「Apple ID」>「iCloud」>「ストレージ管理」からゲームのデータがバックアップされているかを確認してください。また、ゲーム独自のアカウントや引き継ぎコードを発行するタイプの場合は、事前にアカウントの紐づけや引き継ぎコードの保存を行うことが必要です。
次に、Apple IDの確認も重要です。引き継ぎ先の端末が、現在使用しているApple IDと同じものでログインしていなければ、Game CenterやiCloudの同期が正しく行われません。そのため、旧端末と新端末の両方で、同じApple IDを使用しているかどうかを再確認してください。
さらに、ゲームデータのバックアップを取っておくことも推奨されます。iCloudを利用する場合は、「iCloudバックアップ」をオンにした状態で「今すぐバックアップ」を実行しましょう。また、iTunesを利用する場合は、PCに接続してフルバックアップを作成することが可能です。こうしておくことで、万が一、通常の引き継ぎ方法でデータが復元されない場合でも、復旧の手段を確保できます。
最後に、引き継ぎ時の注意点として、新端末のOSバージョンを最新の状態にしておくことも大切です。古いバージョンのiOSでは、Game CenterやiCloudとの互換性の問題が生じる可能性があるため、事前に「設定」>「一般」>「ソフトウェア・アップデート」から、最新バージョンに更新しておくことをおすすめします。
こうした事前準備をしっかり行うことで、データ移行時のトラブルを防ぎ、スムーズに新しい端末でゲームを続けることができます。

iPhoneゲームセンター引き継ぎ時のトラブル対応
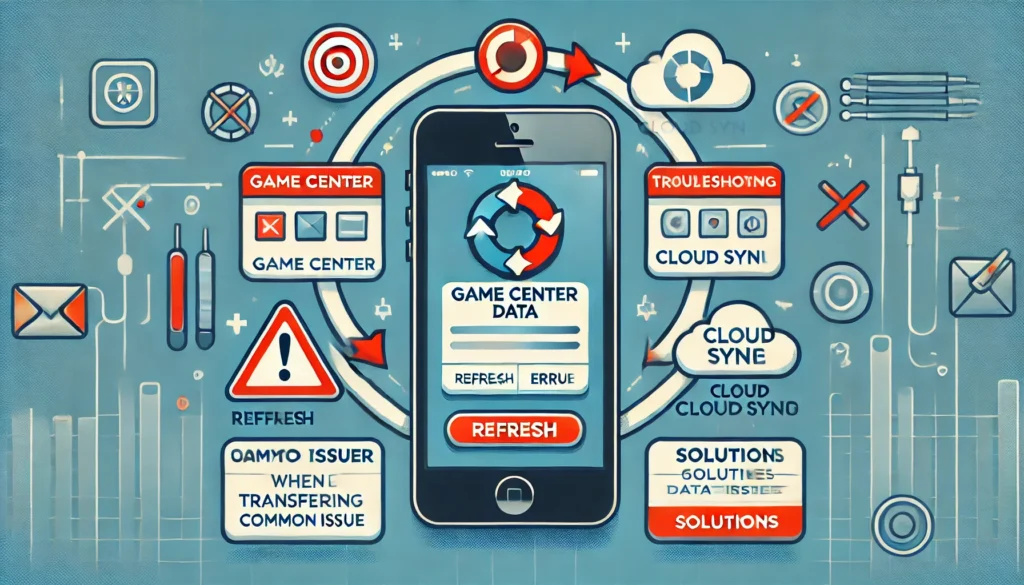
- 引き継ぎできない場合の原因と対処法
- Game Centerのデータ確認方法
- データ復元の手順と注意点
- Game Centerのログインエラーを解決する方法
- ゲームセンター引き継ぎデータの削除方法
- Game Centerが不要な場合の設定方法
引き継ぎできない場合の原因と対処法
ゲームデータの引き継ぎを試みても、うまく移行できないケースがあります。その場合、いくつかの原因が考えられるため、一つずつ確認し、適切な対処を行うことが重要です。ここでは、よくある原因とその解決方法について詳しく解説します。
最も多い原因の一つは、Apple IDが異なっていることです。Game CenterやiCloudを利用した引き継ぎでは、旧端末と新端末で同じApple IDにログインしていなければ、データが同期されません。これを解決するには、「設定」>「Game Center」で現在のApple IDを確認し、新端末でも同じIDでログインしているかをチェックしてください。
次に、ゲーム自体がGame CenterやiCloudに対応していないケースもあります。一部のゲームでは、ゲーム独自のアカウントや引き継ぎコードを使用しないとデータを移行できません。この場合は、旧端末でゲームの設定を開き、「アカウント連携」や「データ引き継ぎ」オプションを探して、適切な手続きを行いましょう。
また、iCloudバックアップを使用した引き継ぎでは、バックアップの作成が不完全である可能性もあります。特に、ゲームデータがiCloudに保存されていない場合、新端末で復元できないことがあります。「設定」>「Apple ID」>「iCloud」>「ストレージ管理」からゲームのバックアップ状況を確認し、必要であれば手動でバックアップを取るようにしましょう。
さらに、引き継ぎ時のネットワーク接続が不安定な場合も、データが正常に同期されないことがあります。Wi-Fiの接続を確認し、一時的に機内モードをオン・オフして接続をリフレッシュすることが有効な対策となります。
もし、これらの方法を試してもデータが引き継げない場合は、ゲームの公式サポートに問い合わせることを検討してください。ゲームによっては、運営に問い合わせることでアカウントの復旧が可能なケースもあります。
Game Centerのデータ確認方法
Game Centerを利用している場合、どのゲームがGame Centerと連携しているのか、また現在の実績やスコアがどのようになっているのかを確認することができます。特に、ゲームの引き継ぎを行う前に、データがGame Centerに正しく保存されているかをチェックしておくことは重要です。
まず、Game Centerにログインしているかどうかを確認する方法です。「設定」アプリを開き、「Game Center」を選択します。ここで、Apple IDが表示されているかを確認してください。もしログインされていない場合は、Apple IDを入力し、Game Centerにサインインする必要があります。
次に、Game Centerに対応しているゲームの一覧を確認する方法です。Game Centerにログインした状態で「App Store」アプリを開き、「アカウント」ページに移動します。その中に「Game Center」のセクションがあり、ここに連携済みのゲームタイトルが表示されることがあります。ただし、すべてのゲームが明示的に表示されるわけではないため、ゲーム内の設定でGame Centerとの連携が確認できる場合もあります。
また、Game Centerの実績やスコアを確認する方法としては、「設定」>「Game Center」から「プロファイルを表示」をタップすることで、自分のゲーム履歴や達成した実績を見ることができます。ランキングやフレンドのスコアと比較することもできるため、競争要素があるゲームではこの機能を活用すると楽しみが増します。
もしGame Centerにゲームデータが表示されない場合、考えられる原因として、ゲーム自体がGame Centerに対応していない可能性があります。この場合は、ゲーム独自のバックアップ方法を使用する必要があります。また、一時的な接続エラーの可能性もあるため、Wi-Fi環境をチェックし、Game Centerから一度サインアウトして再ログインすることで解決することもあります。
このように、Game Centerのデータ確認は、ゲームの引き継ぎをスムーズに行うために非常に重要な作業となります。事前にデータの保存状況を把握しておくことで、万が一のトラブルにも迅速に対応できるでしょう。
データ復元の手順と注意点

iPhoneでゲームのデータを復元する方法はいくつかあります。主にGame Center、iCloudバックアップ、またはゲームアカウントを利用した復元方法が考えられます。それぞれの方法には特徴があり、適切な手順を理解しておくことで、スムーズに復元を行うことができます。
まず、Game Centerを利用したデータ復元の手順です。Game Centerに対応しているゲームであれば、Apple IDに紐づいた情報が自動的に同期されるため、旧端末でGame Centerにサインインしていた場合、新しい端末で同じApple IDを使用してサインインすれば、ゲームを起動するだけでデータが復元されます。ただし、Game Centerに対応していないゲームでは、この方法は使えません。
次に、iCloudバックアップを利用する方法です。これは、端末全体のデータを復元する方法で、ゲームデータ以外の情報も含めて引き継ぐことができます。復元の手順としては、まず旧端末で「設定」>「Apple ID」>「iCloud」>「iCloudバックアップ」からバックアップを作成し、新端末の初期設定時に「iCloudバックアップから復元」を選択してデータを戻します。ただし、この方法では端末の状態がバックアップ時の状態に戻るため、最新のデータを失う可能性がある点に注意が必要です。
さらに、ゲーム独自のアカウントを利用した復元も可能です。例えば、GoogleアカウントやFacebookアカウントと連携されている場合、新しい端末で同じアカウントでログインすることでデータを引き継ぐことができます。一部のゲームでは、引き継ぎコードを発行して新端末で入力する方法も提供されています。
注意点として、復元前にApple IDが正しく設定されているか、ネットワーク環境が安定しているかを確認しておくことが重要です。また、iCloudバックアップを利用する場合は、十分なストレージ容量が確保されているかを確認し、不足している場合は不要なデータを整理するか、有料プランを検討することも必要です。
Game Centerのログインエラーを解決する方法
Game Centerにログインできない場合、さまざまな原因が考えられます。まず、ネットワーク環境を確認し、安定したWi-Fiやモバイルデータ通信を利用しているかを確認してください。特に、機内モードが有効になっているとログインできないため、設定を確認することが必要です。
次に、Apple IDのサインイン状態を確認しましょう。「設定」アプリを開き、「Game Center」を選択し、Apple IDが正しくサインインされているかをチェックします。もし正しいIDでログインしていない場合、一度サインアウトし、再度正しいIDでサインインしてみてください。
また、iOSのバージョンが古い場合も、Game Centerにログインできないことがあります。「設定」>「一般」>「ソフトウェア・アップデート」から、最新のiOSに更新することで解決する可能性があります。
さらに、Game Centerのキャッシュデータが影響していることもあります。この場合は、一度Game Centerを無効にし、デバイスを再起動した後、再度有効にすることで問題が解決することがあります。「設定」>「Game Center」からサインアウトし、端末の電源を入れ直した後、再度ログインを試してみてください。
それでも解決しない場合は、Appleサポートに問い合わせるのが最善の方法です。Appleの公式サイトには、Game Centerに関するサポートページが用意されているため、最新の解決策を確認することもおすすめです。
ゲームセンター引き継ぎデータの削除方法

Game Centerに紐づいたゲームデータを削除したい場合、いくつかの方法があります。完全にデータを削除するには、Game Centerとの連携を解除し、必要に応じてiCloudやゲームアカウントからもデータを削除する必要があります。
まず、Game Centerからゲームのデータを削除する方法です。「設定」アプリを開き、「Game Center」を選択します。次に、「接続されたアプリ」の一覧から削除したいゲームを見つけ、連携を解除します。ただし、これだけではゲームデータ自体は削除されないため、ゲームアプリ内での設定も確認することが重要です。
次に、iCloud上のデータを削除する方法です。「設定」>「Apple ID」>「iCloud」>「ストレージ管理」に進み、対象のゲームを選択します。「書類とデータ」を削除することで、iCloud上のゲームデータが消去されます。ただし、この操作は元に戻せないため、慎重に行いましょう。
さらに、ゲーム独自のアカウントに関連するデータを削除する場合は、ゲームの設定画面で「アカウント削除」や「データリセット」オプションを探し、適切な手続きを行います。多くのゲームでは、削除を実行するとデータの復旧ができなくなるため、削除前に本当に必要かを再確認することが重要です。
これらの手順を実行することで、Game Centerに保存されていたゲームデータを削除できますが、一度削除すると復元できないケースが多いため、慎重に操作してください。
Game Centerが不要な場合の設定方法
Game Centerを利用しない場合、設定を変更することで無効化することができます。頻繁に表示される「Game Centerへようこそ」のポップアップを非表示にしたい場合や、プライバシーの観点からGame Centerを利用したくない場合は、以下の手順を実施してください。
まず、「設定」アプリを開き、「Game Center」を選択します。次に、「Game Center」のスイッチをオフにすることで、Game Centerの機能を無効にすることができます。この設定を行うことで、ゲーム起動時にGame Centerのログイン画面が表示されなくなります。
また、Game Centerの通知をオフにする方法もあります。「設定」>「通知」>「Game Center」に進み、「通知を許可」をオフにすることで、Game Centerからの通知が一切届かなくなります。
さらに、Game Centerのフレンド機能を無効化する場合は、「Game Center」設定内の「友達を追加」をオフにし、既存のフレンドを削除することで対応できます。
ただし、一部のゲームではGame Centerを無効にするとオンライン機能が利用できなくなる場合があるため、事前に各ゲームの仕様を確認することが推奨されます。特に、マルチプレイ機能を利用する場合、Game Centerを無効にすることでフレンドとのプレイができなくなる可能性があるため注意が必要です。
こうした設定を変更することで、Game Centerを利用せずにiPhoneを快適に使用できるようになります。必要に応じて設定を調整し、自分に合った使い方を選びましょう。
iPhone ゲームセンター 引き継ぎの方法と注意点
- Game Centerを利用すれば、同じApple IDで簡単にデータ引き継ぎができる
- iCloudバックアップを活用すると、端末全体のデータを復元できる
- ゲームアカウント連携なら、異なるOS間でも引き継ぎが可能
- 異なるApple ID間ではGame Centerによるデータ移行は不可
- iCloudの無料ストレージは5GBまでのため、容量不足に注意
- 一部のゲームはGame Center非対応で、独自の引き継ぎ方法が必要
- ゲームごとのバックアップ方法を事前に確認しておくべき
- Game Centerにサインインしていないとデータの同期がされない
- iOSのバージョンが古いと、引き継ぎが正常に行えないことがある
- iCloudを使う場合、Wi-Fi環境が安定していることが重要
- データ復元には最新のバックアップを取っておくことが必須
- ゲームアカウントを活用すれば、端末を問わずデータ管理がしやすい
- Game Centerのデータ確認は、設定アプリ内から行える
- 端末の初期化後にiCloudバックアップから復元すればデータも戻せる
- 引き継ぎ前にApple IDやゲームアカウントの情報を整理しておくべき