iPhoneの「クイックスタート」が反応しないと、データ移行が進まず困ってしまいますよね。特に、機種変更時にスムーズに移行できないと、焦ることもあるでしょう。
本記事では、クイックスタートが機能しない原因や、表示されない場合の対処法を解説します。
- クイックスタートが反応しない主な原因
- クイックスタートが表示されないときの対処法
- クイックスタートの正しいやり方と手順
- クイックスタートをスムーズに行うポイント
本記事を読めば、クイックスタートのトラブルを解決し、スムーズに新しいiPhoneへデータ移行できるようになります!
iPhoneクイックスタートが始まらない原因と対策

- クイックスタートが反応しない原因
- クイックスタートが表示されない場合の対処法
- クイックスタートのやり方と手順を解説
- クイックスタートができないのはなぜ?
クイックスタートが反応しない原因
iPhoneのクイックスタートが反応しない場合、いくつかの原因が考えられます。この機能は新旧iPhoneの近距離通信を活用してデータ移行を行うため、環境や設定に影響を受けやすいです。ここでは、クイックスタートが反応しない代表的な原因を解説します。
まず、iOSのバージョンが対応していないケースがあります。クイックスタートはiOS 11以降で利用可能ですが、デバイス同士のiOSバージョンが異なると正常に機能しないことがあります。特に、iOSの大幅なアップデートがあった後は、古いデバイスのiOSを最新バージョンに更新する必要があります。
次に、BluetoothやWi-Fiの設定に問題がある場合も考えられます。クイックスタートは、Bluetoothを利用して近距離通信を行い、Wi-Fiを介してデータを転送します。そのため、どちらかがオフになっていると機能しません。コントロールセンターや設定アプリで、両方が有効になっているかを確認してください。
さらに、新しいiPhoneがすでにセットアップ済みであると、クイックスタートは起動しません。クイックスタートは「こんにちは」の初期画面でのみ利用できるため、すでに初期設定が完了している場合は、一度端末を初期化する必要があります。
また、端末間の距離が適切でない場合も反応しない原因になります。クイックスタートは、数センチ以内の距離で通信するため、離れすぎると認識されません。逆に、あまりに近すぎると干渉を起こすこともあるため、5〜10センチ程度の間隔を意識してください。
最後に、旧端末のカメラの不具合や環境条件も影響を与えます。クイックスタートでは、新しいiPhoneに表示されたアニメーションを旧端末のカメラでスキャンする必要があります。カメラが故障していたり、暗い場所で作業していると、正常に認識できないことがあります。カメラレンズを清掃し、十分な明るさのある場所で試してみましょう。
このように、クイックスタートが反応しない場合は、iOSのバージョン、BluetoothやWi-Fiの状態、新しいiPhoneのセットアップ状況、端末間の距離、カメラの動作状況などを一つずつ確認することが重要です。
クイックスタートが表示されない場合の対処法
クイックスタートの画面が表示されない場合、設定や環境の影響を受けている可能性があります。この機能は、新旧iPhoneを近づけるだけで自動的に開始される仕組みですが、表示されない場合は以下の対処法を試してください。
まず、新しいiPhoneが初期化されているかを確認しましょう。クイックスタートは、新しいiPhoneが「こんにちは」の初期画面の状態でないと起動しません。すでにセットアップが完了している場合は、「設定」→「一般」→「転送またはiPhoneをリセット」→「すべてのコンテンツと設定を消去」で初期化する必要があります。
次に、古いiPhoneがApple IDにサインインしているかを確認してください。クイックスタートを利用するには、旧端末がApple IDにログインしていることが必須です。「設定」→「ユーザー名」から、サインインの状態を確認し、もしサインアウトしている場合は、再度ログインしてから試しましょう。
また、Wi-FiとBluetoothが有効になっているかも重要なポイントです。クイックスタートはこの2つの通信機能を使用するため、「設定」→「Wi-Fi」と「Bluetooth」からオンになっているか確認してください。うまく接続されない場合は、一度オフにしてから再度オンにしてみると改善されることがあります。
加えて、端末同士の距離を調整するのも有効です。クイックスタートは、端末間の距離が遠すぎると認識されません。逆に、極端に近づけすぎても認識されにくい場合があります。5~10センチ程度の距離を保つようにしてください。
最後に、一時的な不具合の可能性もあるため、両方のiPhoneを再起動してみるのも有効な手段です。電源を一度オフにし、再度オンにした後に試すことで、正常に機能することがあります。
これらの対処法を試すことで、クイックスタートの画面が正しく表示される可能性が高まります。
クイックスタートのやり方と手順を解説

クイックスタートを使用すると、新しいiPhoneへのデータ移行が簡単に行えます。ここでは、クイックスタートの正しい手順を解説します。
まず、新しいiPhoneと古いiPhoneの両方が充電されていることを確認してください。データ移行には時間がかかることがあるため、途中で電源が切れないようにすることが重要です。
次に、新しいiPhoneの電源を入れ、「こんにちは」の画面が表示されたらスワイプしてセットアップを開始します。このとき、古いiPhoneを新しいiPhoneの近くに置いてください。古いiPhoneに「新しいiPhoneを設定」というメッセージが表示されたら、「続ける」をタップします。
その後、新しいiPhoneに表示されるアニメーションを、古いiPhoneのカメラでスキャンします。これにより、2台のiPhoneが正しく認識されます。スキャンが完了すると、古いiPhoneのパスコードを新しいiPhoneに入力するよう求められます。
続いて、Face IDやTouch IDの設定を行い、データ移行の方法を選択します。「iPhoneから転送」を選択すると、古いiPhoneから直接データが移行されます。Wi-Fi環境が不安定な場合は、有線接続を利用することもできます。
データの転送が開始されると、完了するまで待機してください。移行時間はデータ量によりますが、通常30分~1時間程度かかることが多いです。
移行が完了すると、新しいiPhoneが再起動し、すべてのデータが転送された状態で使用できるようになります。
クイックスタートができないのはなぜ?
クイックスタートができない場合、その原因はいくつか考えられます。まず、iOSのバージョンが対応しているか確認しましょう。クイックスタートはiOS 11以降の機能ですが、新旧iPhoneのバージョンが大きく異なる場合、正常に動作しないことがあります。
次に、Wi-FiやBluetoothの設定を確認してください。クイックスタートはこの2つの通信機能を利用するため、どちらかがオフになっていると機能しません。特に、Wi-Fiの接続が不安定な場合、途中でデータ転送が失敗することがあります。
さらに、ストレージ容量の問題も影響します。新しいiPhoneの空き容量が不足していると、データ移行が完了しないことがあります。移行前にストレージの空きを確認し、不要なデータを削除することが有効です。
このように、クイックスタートができない場合は、iOSのバージョン、通信設定、ストレージ容量などを確認し、一つずつ問題を解決していくことが重要です。

iPhoneクイックスタートが始まらない時の具体的な対処法
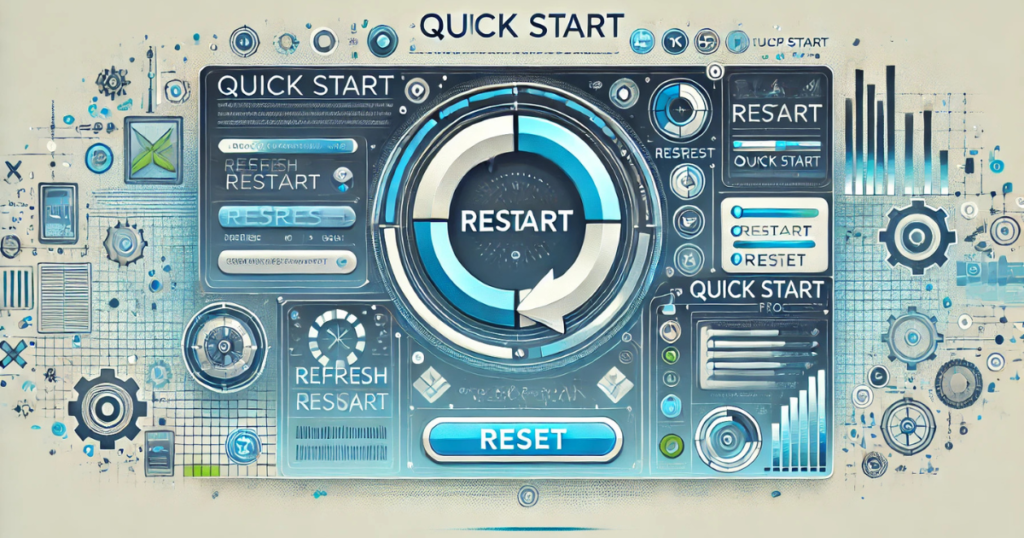
- クイックスタートをやり直す方法
- 近づけてもできないときの確認ポイント
- クイックスタートの「手動で設定」が出てこない場合
- 何回もやり直しできるのか?制限はある?
- クイックスタート失敗時の対処法
- クイックスタートのデータ移行にかかる時間は?
- スムーズにクイックスタートを行うためのポイント
クイックスタートをやり直す方法
クイックスタートを試したものの、途中でエラーが発生したり、データ移行が完了しなかった場合は、やり直す必要があります。しかし、クイックスタートを再実行するには、正しい手順を踏まなければなりません。ここでは、クイックスタートをやり直す方法を詳しく解説します。
まず、新しいiPhoneを初期化することが必要です。クイックスタートは、新しいiPhoneが「こんにちは」の初期画面にある状態でのみ利用できます。すでに設定が進んでいる場合、クイックスタートは機能しないため、以下の手順で端末を初期化してください。
- 「設定」アプリを開く
- 「一般」を選択する
- 「転送またはiPhoneをリセット」をタップ
- 「すべてのコンテンツと設定を消去」を選択
- パスコードを入力してリセットを実行
初期化が完了すると、新しいiPhoneは再び「こんにちは」の画面が表示されます。ここから、クイックスタートの手順を最初からやり直すことが可能です。
次に、古いiPhoneと新しいiPhoneを適切な位置に配置します。クイックスタートは、BluetoothとWi-Fiを使用してデータを転送するため、両方の端末がそれらの機能をオンにしていることを確認しましょう。コントロールセンターから簡単に設定を確認・変更できます。
さらに、旧端末のApple IDが正しくサインインされているかを確認してください。Apple IDのサインアウトや認証の問題が発生すると、クイックスタートが正しく動作しない場合があります。「設定」→「ユーザー名」から、サインイン状態を確認し、必要なら再ログインしておきましょう。
これらの準備が整ったら、新しいiPhoneの画面をスワイプし、古いiPhoneを近づけてクイックスタートを再試行してください。途中で接続が切れる場合は、両方の端末を再起動してから再度試すと改善されることがあります。
近づけてもできないときの確認ポイント
クイックスタートを試しても、デバイスを近づけたのに反応しない場合、いくつかの要因が影響している可能性があります。ここでは、近づけてもクイックスタートが動作しない場合の確認ポイントを詳しく説明します。
まず、両方のiPhoneが最新のiOSバージョンになっているか確認しましょう。クイックスタートは、iOS 11以降のデバイスで利用できますが、iOSのバージョンが異なる場合、正常に動作しないことがあります。「設定」→「一般」→「ソフトウェア・アップデート」から最新バージョンに更新してください。
次に、BluetoothとWi-Fiが有効になっているかをチェックしてください。クイックスタートはこの2つの機能を利用して端末同士を認識するため、どちらかがオフになっていると機能しません。コントロールセンターからオンになっているか確認し、必要に応じて一度オフにしてから再度オンにすると、接続が改善されることがあります。
また、端末同士の距離も適切である必要があります。クイックスタートは、5~10cm程度の距離が推奨されています。極端に近づけすぎたり、逆に遠すぎたりすると認識されにくくなるため、適度な距離を意識してください。
さらに、カメラの状態も確認することが重要です。クイックスタートでは、新しいiPhoneのアニメーションを旧端末のカメラでスキャンする必要があります。カメラレンズが汚れていたり、暗い場所で作業していると、スキャンがうまくいかないことがあります。レンズを清掃し、明るい場所で試してみましょう。
最後に、他のBluetoothデバイスとの干渉も考慮する必要があります。周囲に他のiPhoneやBluetooth機器があると、クイックスタートが正しく機能しないことがあります。必要に応じて不要なBluetoothデバイスの接続を解除し、再度試してみるとよいでしょう。
クイックスタートの「手動で設定」が出てこない場合
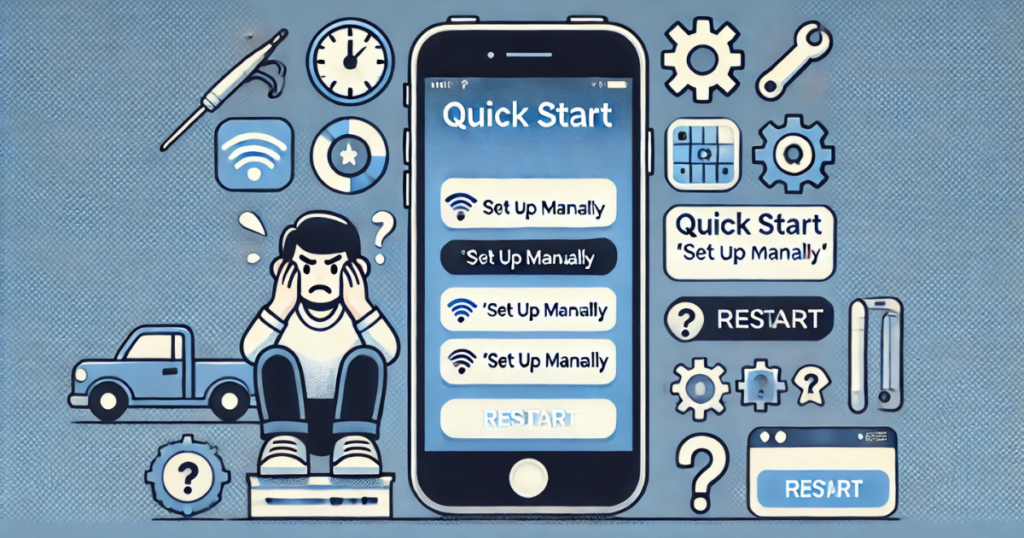
クイックスタートの画面には通常、「手動で設定」のオプションが表示されます。しかし、何らかの原因でこの選択肢が出てこないことがあります。このような場合に考えられる要因と対処法について説明します。
まず、新しいiPhoneがすでにセットアップ済みである可能性があります。クイックスタートは、新しいiPhoneが「こんにちは」の初期画面にある状態でのみ利用できます。すでにセットアップが完了している場合は、一度端末を初期化して再試行する必要があります。
次に、BluetoothとWi-Fiが無効になっていると、「手動で設定」のオプションが表示されないことがあります。クイックスタートは、Bluetoothを利用して端末同士を認識し、Wi-Fiを使用してデータを転送します。そのため、どちらかがオフになっていると正常に機能しません。「設定」アプリまたはコントロールセンターから、両方が有効になっているか確認してください。
また、端末間の距離が適切でない場合も影響を及ぼします。クイックスタートが正しく機能するためには、新旧iPhoneを5~10cm程度の距離に保つことが推奨されます。離れすぎていると認識されず、「手動で設定」が表示されないことがあります。
さらに、古いiPhoneのApple IDの設定が影響することもあります。Apple IDにサインインしていない場合、クイックスタートのプロセスが正常に進まないことがあります。「設定」→「ユーザー名」から、Apple IDにログインしているか確認し、ログインが必要な場合は行ってください。
これらの点を確認し、適切な対処を行うことで、「手動で設定」のオプションが表示される可能性が高まります。
何回もやり直しできるのか?制限はある?
クイックスタートは何度でもやり直すことが可能ですが、いくつかの注意点があります。まず、やり直すたびに新しいiPhoneを初期化する必要があります。クイックスタートは、新しいiPhoneが「こんにちは」の初期画面にある状態でのみ利用できるため、セットアップが完了した端末では再度クイックスタートを行うことができません。
また、データ移行には時間がかかるため、何度も繰り返すと作業時間が長くなります。特に、Wi-Fi環境が不安定な場合は、データ転送が途中で止まったり、エラーが発生することがあります。そのため、可能な限り1回のクイックスタートでスムーズに移行できるように、事前準備をしっかり行うことが大切です。
さらに、クイックスタートのやり直しを繰り返すことで、バッテリー消耗が激しくなることも考えられます。データ転送中は、端末の処理負荷が高まるため、バッテリー残量が少ないと途中で移行が中断されるリスクがあります。やり直す際は、両方の端末を充電しながら作業するのが望ましいでしょう。
このように、クイックスタートは何度でもやり直し可能ですが、時間やバッテリー消費を考慮し、できるだけスムーズに進めることが重要です。
クイックスタート失敗時の対処法
クイックスタートを試しても、途中でエラーが発生したり、データ移行が完了しなかったりすることがあります。こうした場合、焦らず適切な対処を行うことが重要です。ここでは、クイックスタートが失敗したときの具体的な対処法を紹介します。
まず、最初に確認すべきポイントは「iOSのバージョン」です。クイックスタートはiOS 11以降で利用できますが、新旧iPhoneのiOSバージョンが異なりすぎると、正常に機能しないことがあります。「設定」→「一般」→「ソフトウェア・アップデート」から、両方の端末が最新バージョンになっているか確認してください。
次に、「BluetoothとWi-Fiの状態」をチェックしましょう。クイックスタートは、Bluetoothを利用してデバイスを認識し、Wi-Fiを通じてデータを転送します。そのため、どちらかがオフになっていると機能しません。コントロールセンターまたは「設定」アプリで、両方が有効になっているか確認し、必要なら一度オフにしてから再度オンにすると改善する場合があります。
さらに、「新しいiPhoneが初期化されているか」も重要な確認ポイントです。クイックスタートは、新しいiPhoneが「こんにちは」の初期画面にある状態でのみ利用できます。すでに初期設定が完了している場合は、「設定」→「一般」→「転送またはiPhoneをリセット」→「すべてのコンテンツと設定を消去」を選択し、端末を初期化してから再試行してください。
それでも解決しない場合は、「端末の再起動」を試しましょう。一時的な不具合が原因であることも考えられるため、両方のiPhoneを一度シャットダウンし、再起動してからもう一度クイックスタートを試すと改善することがあります。
また、「Wi-Fi環境の見直し」も有効な手段です。Wi-Fiの接続が不安定だと、データ転送が途中で止まることがあります。可能であれば、ルーターの近くで作業するか、別のWi-Fiネットワークを試してみてください。
最後に、「ストレージ容量の確認」も忘れてはいけません。新しいiPhoneの空き容量が不足していると、データ移行が完了しないことがあります。「設定」→「一般」→「iPhoneストレージ」から空き容量を確認し、不要なアプリやデータを削除してから再試行するのが良いでしょう。
これらの対処法を一つずつ試すことで、多くの場合、クイックスタートの失敗を防ぐことができます。
クイックスタートのデータ移行にかかる時間

クイックスタートを利用してiPhoneのデータを移行する際、どの程度の時間がかかるのか気になる人も多いでしょう。データ移行にかかる時間は、いくつかの要因によって変動します。ここでは、クイックスタートの所要時間の目安と、時間がかかる原因について詳しく解説します。
まず、クイックスタートのデータ移行時間は、一般的に30分~1時間程度が目安とされています。しかし、これはデータ量やネットワーク環境によって大きく変わります。例えば、写真や動画、アプリデータが多い場合は、2時間以上かかることもあります。
影響を与える主な要因の一つが、「データの量」です。特に、4K動画や高解像度の写真、アプリのキャッシュデータなどが多いと、それだけ転送に時間がかかります。事前に不要なデータを整理しておくことで、データ移行をスムーズに進めることができます。
次に、「Wi-Fiの通信速度」も重要です。クイックスタートはWi-Fi経由でデータを転送するため、インターネット回線が遅いと、移行に時間がかかります。可能であれば、高速なWi-Fi環境(5GHz帯)を利用すると、転送速度が向上します。
また、「iOSのバージョン」によっても所要時間が変わることがあります。古いiOSを使用していると、処理速度が遅くなる可能性があります。クイックスタートを実行する前に、iPhoneのiOSを最新バージョンにアップデートしておくと、移行時間の短縮につながることがあります。
このように、データ量やネットワーク環境によって、移行時間は変動します。可能な限り快適な環境で作業し、余裕を持って移行を開始することが大切です。
スムーズにクイックスタートを行うためのポイント
クイックスタートをスムーズに行うためには、事前準備と適切な環境を整えることが重要です。ここでは、クイックスタートを成功させるためのポイントを解説します。
まず、最も大切なのは「両方のiPhoneを最新のiOSにアップデートすること」です。iOSのバージョンが古いと、クイックスタートが正常に動作しないことがあります。「設定」→「一般」→「ソフトウェア・アップデート」から、事前に最新バージョンに更新しておきましょう。
次に、「新しいiPhoneを初期化した状態にする」ことも重要です。クイックスタートは、新しいiPhoneが「こんにちは」の初期画面にある状態でのみ利用できます。すでにセットアップが完了している場合は、「設定」→「一般」→「転送またはiPhoneをリセット」→「すべてのコンテンツと設定を消去」を実行し、端末を初期化してから試してください。
また、「Wi-FiとBluetoothを有効にする」ことも忘れずに行いましょう。クイックスタートはBluetoothでデバイスを検出し、Wi-Fi経由でデータを転送します。どちらかがオフになっていると、クイックスタートが機能しないため、「設定」アプリで両方が有効になっているか確認してください。
さらに、「バッテリー残量を確保する」ことも大切です。データ移行には時間がかかるため、途中でバッテリー切れにならないよう、両方の端末を充電しながら作業を進めるのが理想的です。
また、「不要なデータを整理しておく」と、移行時間の短縮につながります。写真や動画、アプリのキャッシュデータが多いと、データ転送に時間がかかります。事前に不要なデータを削除し、ストレージの空き容量を確保しておくとスムーズに移行できます。
最後に、「両方の端末を適切な距離に配置する」ことも重要です。クイックスタートは近距離通信を利用するため、端末同士が5~10cm程度の間隔にあることが推奨されます。
これらのポイントを押さえて準備を整えることで、クイックスタートをスムーズに実行し、短時間でデータ移行を完了させることができます。
iphone クイックスタートが始まらない原因と解決策まとめ
- iOSのバージョンが古いとクイックスタートが動作しない
- BluetoothとWi-Fiがオフだと端末同士が認識されない
- 新しいiPhoneが初期化されていないとクイックスタートが利用できない
- 端末同士の距離が適切でないと認識されにくい
- 旧端末のカメラが故障しているとアニメーションをスキャンできない
- Apple IDにサインインしていないとクイックスタートが開始できない
- Wi-Fi接続が不安定だとデータ転送が途中で止まることがある
- ストレージ容量が不足しているとデータ移行が完了しない
- 他のBluetoothデバイスが干渉するとクイックスタートが動作しない
- iPhoneを再起動すると一時的な不具合が解消されることがある
- クイックスタートのやり直しには新しいiPhoneの初期化が必要
- データ移行には通常30分~1時間ほどかかるが、データ量によって変動する
- クイックスタートが表示されない場合は手動で設定を進める方法もある
- 充電不足の状態ではデータ移行が途中で中断される可能性がある
- 事前に不要なデータを削除すると移行時間を短縮できる