iPhoneでコピー&ペーストを使うことは日常的ですが、「クリップボードの中身を確認したい」と思ったことはありませんか?実は、iPhoneにはクリップボードを直接管理する機能がなく、コピーした内容は一時的に保存されるだけです。
本記事では、iPhoneのクリップボードの仕様や、コピー履歴を確認・活用する方法を詳しく解説します。この記事を読めば、コピー内容の確認・履歴管理・削除方法が分かり、より効率的にクリップボードを活用できるようになります。
- iPhoneのクリップボードの仕様と仕組み
- コピー履歴を確認・管理する方法
- ショートカットアプリを活用した便利な使い方
- クリップボードの削除・復元方法と注意点
iPhoneのクリップボードは、直近の1件のみを保存し、新しいコピーが行われると上書きされる仕組みです。コピー履歴を確認するにはメモ帳やショートカットアプリを活用すると便利。また、クリップボードの削除・復元にはショートカットやサードパーティアプリを活用すると、より効率的に管理できます。
iPhoneのクリップボード履歴はどこで確認できる?

- iPhoneのクリップボードはどこにある?仕様を解説
- クリップボードにコピーしたものを見る方法
- コピー履歴の見方と簡単に確認する方法
- クリップボード貼り付けの基本操作
iPhoneのクリップボードはどこにある?仕様を解説
iPhoneを使っていると、コピー&ペーストの機能を活用する場面が多くあります。しかし、iPhoneのクリップボードがどこにあるのかを意識することは少ないかもしれません。そこで、クリップボードの仕様や仕組みについて詳しく解説します。
まず、iPhoneのクリップボードは「一時的なデータ保存領域」として機能します。この領域は、ユーザーがコピーしたテキストや画像を一時的に保持し、貼り付ける際に利用されます。しかし、WindowsやAndroidとは異なり、iPhoneにはクリップボードを直接管理・確認できる専用のアプリやフォルダが存在しません。つまり、ユーザーが意図的に保存しない限り、直近にコピーした1件のみが保持され、新しいコピーが行われると古いデータは自動的に上書きされてしまいます。
また、iPhoneには「ユニバーサルクリップボード」という機能があります。これは、同じApple IDでサインインしているMacやiPadとの間でクリップボードのデータをリアルタイムで共有できる便利な機能です。例えば、iPhoneでコピーしたテキストをMacのメモ帳やメールアプリにそのまま貼り付けることが可能です。ただし、この機能を利用するためには、BluetoothやWi-Fiが有効になっている必要があります。
一方で、iPhoneのクリップボードにはいくつかの制限があります。例えば、クリップボードに保存されたデータは時間が経つと消えてしまう場合があるため、長期的な保存には適していません。また、iOSの仕様上、一部のアプリではセキュリティの観点から、他のアプリからのペースト操作を制限していることがあります。これにより、コピーしたデータが期待通りに貼り付けられないこともあるでしょう。
このように、iPhoneのクリップボードは非常にシンプルな仕組みですが、上手に活用することで作業効率を向上させることができます。より高度な管理を行いたい場合は、クリップボード履歴を保存・管理できるサードパーティ製アプリを活用するのも一つの方法です。
クリップボードにコピーしたものを見る方法
iPhoneでは、クリップボードの内容を直接表示する機能がありません。そのため、「何をコピーしたのか」を確認するためには、工夫が必要です。ここでは、クリップボードの内容を簡単にチェックする方法について解説します。
最も手軽な方法は、メモ帳アプリを利用することです。手順としては、「メモ」や「メッセージ」アプリを開き、テキスト入力画面を長押しして「ペースト」を選択するだけです。これにより、クリップボードに保存されている最新のデータを確認できます。特に「メモ」アプリは、一度貼り付けた内容を保存できるため、頻繁にコピー&ペーストを行う場合には便利です。
また、iOSの「ショートカット」アプリを活用することで、クリップボードの内容を簡単に表示することも可能です。「新規ショートカット」を作成し、「クリップボードの内容を表示」するアクションを設定すれば、ワンタップでコピー履歴を確認できるようになります。この方法を利用すれば、毎回メモ帳を開く手間を省くことができます。
一方で、画像データをコピーした場合は注意が必要です。テキストと異なり、画像は一部のアプリでのみペースト可能であり、例えば「写真」アプリでは直接貼り付けることができません。この場合、「メモ」アプリを使うと、画像をそのまま貼り付けて確認することができます。
このように、iPhoneでは標準機能だけではクリップボードの内容を直接確認することが難しいですが、メモ帳やショートカットアプリを活用することで手軽にチェックできます。日常的にクリップボードを頻繁に利用する人は、これらの方法をうまく取り入れてみるとよいでしょう。
コピー履歴の見方と簡単に確認する方法

iPhoneでは、直近にコピーしたデータのみを一時的に保持する仕様のため、過去のコピー履歴を標準機能で確認することはできません。しかし、少し工夫することで、履歴を管理し、簡単にアクセスすることが可能になります。
まず、最もシンプルな方法は「メモ帳」アプリを活用することです。コピーした内容をその都度メモに貼り付けておくことで、簡易的な履歴として管理することができます。特に、メモアプリの「ピン留め」機能を使えば、よく使うフレーズや重要なコピー内容をすぐに呼び出すことができます。
さらに、iPhoneの「ショートカット」アプリを活用すれば、クリップボードの履歴を一定数保存することも可能です。例えば、「クリップボードの内容を取得し、リストに追加する」ショートカットを作成すると、新しいコピーを行うたびにリストが更新され、過去の履歴も参照できるようになります。背面タップやウィジェットに登録すれば、ワンタップで履歴を確認できるため、より利便性が向上します。
一方で、履歴を長期間保存したい場合や、検索機能を活用したい場合は、サードパーティ製のクリップボード管理アプリを導入するとよいでしょう。「PastClip」や「CopyCenter 2」などのアプリを使えば、過去にコピーした内容を一覧で確認し、必要に応じて再利用することが可能になります。
このように、iPhoneの標準機能ではコピー履歴を直接確認できませんが、メモアプリやショートカット、サードパーティアプリを活用することで、過去のコピー内容を管理しやすくなります。用途に応じて適した方法を選ぶとよいでしょう。
クリップボード貼り付けの基本操作
iPhoneでコピーした内容を貼り付ける方法は非常にシンプルですが、状況によっては正しく貼り付けられない場合もあります。ここでは、基本的な貼り付け方法と、トラブルが発生した際の対処法について詳しく解説します。
基本的な手順として、まずコピーしたいテキストや画像を長押しし、「コピー」オプションを選択します。次に、貼り付けたい場所(メモ帳やブラウザ、メールアプリなど)で長押しし、「ペースト」をタップすれば完了です。この操作は、多くのアプリで共通しており、特別な設定は不要です。
さらに、iOSには「3本指のピンチジェスチャー」が搭載されており、これを利用すると素早くコピー&ペーストができます。具体的には、コピー時に3本指で画面をつまむようにするとコピーされ、貼り付ける際には3本指で画面を広げるように動かせばペーストできます。このジェスチャーを覚えておくと、キーボードを使わずに操作できるため便利です。
一方で、アプリによってはセキュリティ設定の影響でペーストが制限されていることがあります。その場合は、「設定」→「プライバシー」→「ペーストを許可」から、対象のアプリに対する権限を確認しましょう。
このように、iPhoneのクリップボードはシンプルながらも便利な機能を備えています。基本操作を押さえつつ、状況に応じたトラブル対処法も知っておくと、スムーズに活用できるでしょう。

iPhoneのクリップボード履歴を削除・復元・活用する方法

- コピー履歴削除と復元の具体的な手順
- ショートカットの活用法
- クリップボード履歴を削除する4つの方法
- コピー履歴を復元する手順と注意点
- クリップボードを表示履|Androidで履歴確認する方法
- iPhoneとAndroidのクリップボード機能の違い
コピー履歴削除と復元の具体的な手順
iPhoneのクリップボードは、新しくコピーを行うたびに上書きされる仕組みになっています。そのため、通常の使用では履歴が蓄積されることはありません。しかし、特定のアプリやショートカットを活用して履歴を保持している場合は、意図的に削除や復元を行う必要があります。ここでは、それぞれの具体的な手順を詳しく解説します。
まず、コピー履歴を削除する最も簡単な方法は「空白コピー」です。これは、メモ帳アプリや検索バーなどで空白スペースをコピーすることで、クリップボードの内容を上書きする方法です。たとえば、「メモ」アプリを開き、何も入力されていないスペースを長押しして「コピー」を選択すると、直前にコピーしたデータが消去されます。この方法は、クリップボードに保存されている情報を即座にリセットしたいときに有効です。
一方で、クリップボードの履歴を復元する方法は、標準のiOS機能では提供されていません。そのため、復元を行うには事前に対策をしておく必要があります。たとえば、「ショートカット」アプリを使って、クリップボードにコピーした内容を自動でメモ帳やクラウドに保存する設定をしておけば、履歴を失う心配がなくなります。また、「PastClip」や「CopyCenter 2」などのクリップボード管理アプリを活用すれば、一定数の履歴を保持でき、過去にコピーした内容を必要に応じて復元することが可能です。
しかし、注意点として、クリップボードの復元はセキュリティ面においてリスクを伴うことがあります。特に、パスワードや機密情報をクリップボードにコピーしてしまった場合、それが履歴として残ることで意図しない情報漏洩につながる可能性があります。そのため、復元機能を利用する際には、定期的に不要な履歴を削除するなどの管理を徹底することが大切です。
このように、iPhoneのクリップボード履歴は通常の使用では保持されませんが、アプリやショートカットを活用すれば削除や復元を行うことができます。日常的にクリップボードを多用する人は、事前に対策を講じておくことで、よりスムーズに作業を進めることができるでしょう。
ショートカットの活用法
iPhoneの「ショートカット」アプリは、クリップボードの履歴管理を効率化する強力なツールです。標準機能ではクリップボードの履歴を保存することはできませんが、ショートカットを活用することで、コピーした内容を自動的に記録したり、簡単に削除したりすることが可能になります。ここでは、具体的な活用方法について詳しく解説します。
まず、ショートカットを使って「コピー履歴を保存する」設定を作成すると、過去のコピー内容を確認できるようになります。手順としては、「ショートカット」アプリを開き、新規ショートカットを作成した後、「クリップボードの内容を取得」→「リストに追加」というアクションを設定するだけです。これにより、新しいコピーが行われるたびに履歴が保存され、必要なときに一覧表示できます。また、このショートカットを「ウィジェット」に追加すると、ホーム画面からワンタップでアクセスできるため、利便性が向上します。
次に、「クリップボードの内容をワンタップで削除する」ショートカットも便利です。こちらの設定では、「クリップボードの内容を空白に置き換える」アクションを登録するだけで、ワンタップでクリップボードをクリアできます。このショートカットは、セキュリティ対策としても有効で、特にパスワードや機密情報をコピーした後にすぐ削除したい場合に役立ちます。
さらに、ショートカットを活用すれば「音声操作」でもクリップボードを管理できます。たとえば、「Hey Siri, コピー履歴を確認」と設定しておくことで、音声でクリップボードの履歴を表示させることができます。これにより、手が塞がっているときでもスムーズに過去のコピー内容を呼び出すことが可能になります。
このように、ショートカットを活用することで、iPhoneのクリップボードをより効率的に管理することができます。特に、頻繁にコピー&ペーストを行う人や、作業をスピーディに進めたい人にとっては非常に便利な機能となるでしょう。
クリップボード履歴を削除する4つの方法
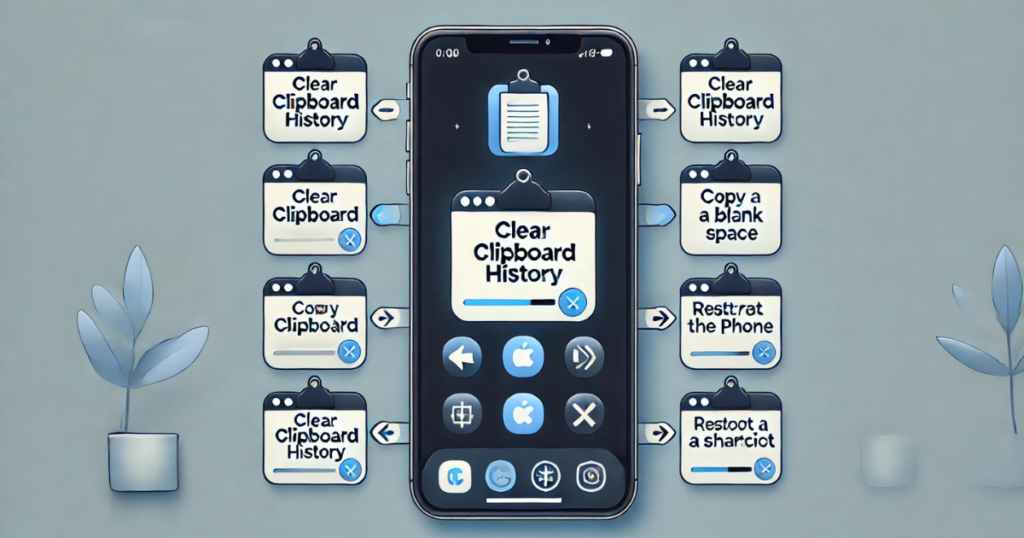
iPhoneのクリップボードは新しいコピーを行うと自動的に上書きされますが、意図的に削除したい場合もあるでしょう。特に、パスワードや個人情報をコピーした後に、確実に履歴を消去したいと考えることがあるかもしれません。ここでは、クリップボード履歴を削除する4つの方法を紹介します。
- 空白をコピーする
最もシンプルな方法は、空白をコピーすることで既存のクリップボード内容を上書きすることです。たとえば、「メモ」アプリを開き、何も入力されていない状態で「コピー」すれば、直前のコピー内容がリセットされます。この方法は手軽にできるため、素早くクリップボードをクリアしたいときに便利です。 - iPhoneを再起動する
クリップボードの内容は、iPhoneを再起動するとリセットされます。「設定」→「一般」→「システム終了」から電源をオフにし、再度電源を入れるだけでクリップボードの内容が消去されます。ただし、この方法は他のアプリの動作にも影響を与える可能性があるため、頻繁に使用するのは避けたほうがよいでしょう。 - ショートカットを活用する
ショートカットアプリを使えば、ワンタップでクリップボードを削除することができます。新規ショートカットを作成し、「クリップボードの内容を空にする」アクションを設定するだけで、ホーム画面やウィジェットから簡単に実行できます。特に、機密情報を頻繁にコピーする人には、素早くクリアできるこの方法が便利です。 - サードパーティ製アプリを使用する
「ClipboardClear」や「PastePal」などのアプリを使うと、より細かい管理が可能になります。これらのアプリは、過去にコピーした履歴を一覧で表示し、個別に削除する機能を備えています。履歴を長期間保存したい場合にも便利ですが、一方でプライバシーリスクを考慮し、不要なデータは定期的に削除することが推奨されます。
このように、クリップボード履歴を削除する方法はいくつかありますが、どの方法を選ぶかは利用シーンや安全性の観点から判断するとよいでしょう。特に、個人情報や機密情報を扱う場合は、確実に削除できる方法を活用することが重要です。
コピー履歴を復元する手順と注意点
iPhoneでは、標準機能としてクリップボードの履歴を保存する仕組みがなく、新しいコピーを行うたびに前の内容が上書きされてしまいます。そのため、過去にコピーした内容を復元するためには、あらかじめ対策をしておく必要があります。ここでは、iPhoneでコピー履歴を復元する具体的な手順と、それに伴う注意点について詳しく解説します。
コピー履歴を復元する方法
- ショートカットアプリを活用する
iPhoneの「ショートカット」アプリを使えば、コピーした内容を自動的に保存する設定を作成し、後から履歴を確認することができます。例えば、「クリップボードの内容をリストに追加する」ショートカットを作成すると、コピーするたびにデータがリストに保存され、履歴として管理できます。この方法なら、新しいコピーで履歴が消える心配がなく、簡単に過去のデータを復元できます。 - メモ帳アプリを利用する
もっとシンプルな方法として、手動でメモ帳にコピー内容を貼り付けておくのも有効です。特に、頻繁に使用するフレーズやパスワードを管理したい場合は、「メモ」アプリや「リマインダー」アプリを活用すると便利です。これにより、iPhoneの標準機能だけでコピー履歴を保持し、必要なときに参照できます。 - サードパーティ製のクリップボード管理アプリを導入する
「PastClip」や「CopyCenter 2」などのクリップボード管理アプリを使用すると、過去のコピー履歴を自動的に保存し、一覧表示することができます。これらのアプリは、テキストだけでなく、画像の履歴管理にも対応している場合があるため、用途に応じて選ぶと良いでしょう。ただし、個人情報を扱う場合は、アプリのプライバシーポリシーを確認し、安全性を考慮する必要があります。
コピー履歴を復元する際の注意点
- セキュリティリスクに注意する
クリップボード履歴を長期間保存する場合、機密情報が流出するリスクがあります。特に、パスワードや銀行口座情報などをコピーした場合は、自動保存アプリを利用する際に暗号化機能があるかどうかを確認しましょう。 - アプリのバックアップ機能を活用する
iCloudやGoogle Driveと連携できるアプリを使用すると、端末の故障や誤操作によるデータ消失を防ぐことができます。ただし、バックアップデータを保持し続けると、ストレージを圧迫する可能性があるため、不要な履歴は定期的に整理することが重要です。
このように、iPhoneでは標準機能だけではコピー履歴を復元することはできませんが、ショートカットやアプリを活用することで、履歴を保持し、必要に応じて復元することが可能になります。適切な方法を選択し、データの管理を徹底することが大切です。
クリップボードを表示|Androidで履歴確認する方法

Android端末では、クリップボードの履歴を確認する機能が標準で搭載されている場合があり、iPhoneと比較すると管理がしやすい特徴があります。特に、Googleのキーボードアプリ「Gboard」を使用すると、過去にコピーしたテキストの履歴を簡単に確認することができます。ここでは、Androidでクリップボード履歴を表示する方法を詳しく解説します。
Androidでクリップボード履歴を確認する方法
- Gboardを利用する
Androidの標準キーボードとして広く使われている「Gboard」には、クリップボード履歴を表示する機能が搭載されています。履歴を確認する手順は以下の通りです。- テキスト入力欄をタップしてキーボードを表示する
- Gboardの「📋(クリップボード)」アイコンをタップする
- 過去にコピーしたテキストの一覧が表示される
- 必要な履歴をタップして貼り付ける
- サードパーティ製のクリップボード管理アプリを利用する
Androidでは「Clipper」や「aNdClip」などのクリップボード管理アプリをインストールすることで、より多くの履歴を保存し、一覧表示することができます。特に、Gboardの履歴機能では対応できない長期間のデータ保存や、カテゴリーごとの整理をしたい場合には便利です。
クリップボード履歴管理の注意点
- アプリのバックグラウンド制限に注意する
Androidの省電力設定によっては、クリップボード履歴管理アプリが正常に動作しない場合があります。履歴が消えてしまう場合は、設定でアプリのバックグラウンド動作を許可すると解決することがあります。 - セキュリティ面を考慮する
クリップボードにコピーした情報は一時的に保存されますが、セキュリティリスクを防ぐため、不要な履歴は定期的に削除することをおすすめします。
iPhoneとAndroidのクリップボード機能の違い
iPhoneとAndroidでは、クリップボードの管理方法や機能に大きな違いがあります。iPhoneはシンプルな設計で、直近の1件しか保存できないのに対し、Androidは履歴管理機能を備えたキーボードアプリが標準搭載されているため、過去のコピー内容を簡単に確認できます。
主な違いを比較
| 機能 | iPhone | Android |
|---|---|---|
| クリップボード履歴 | 直近1件のみ | 履歴管理可能(Gboard対応) |
| 履歴の手動管理 | ショートカットやアプリが必要 | 標準機能またはアプリで可能 |
| 貼り付け機能 | 長押しで「ペースト」 | キーボード上で選択して貼り付け |
| デバイス間同期 | ユニバーサルクリップボード | Googleアカウント経由で可能 |
| セキュリティ制限 | 一部のアプリで制限あり | アプリによる制限は少ない |
iPhoneとAndroidのどちらが使いやすい?
iPhoneはシンプルで安全性が高いですが、履歴を管理するには追加のアプリや設定が必要になります。一方、Androidは標準機能だけで履歴を確認できるため、頻繁にコピー&ペーストを行う人にとっては使いやすいでしょう。
どちらのOSを使う場合でも、セキュリティ対策として不要な履歴は削除し、必要なデータは適切に管理することが重要です。
iPhoneのクリップボード履歴の仕組みと活用方法
- iPhoneのクリップボードは一時的なデータ保存領域であり、直近の1件のみ保持される
- クリップボードの内容を直接確認する機能は標準では搭載されていない
- メモ帳アプリに貼り付けることで直近のコピー内容を確認できる
- 「ユニバーサルクリップボード」によりApple製品間でコピー内容を共有できる
- iOSの仕様上、一部のアプリでは他のアプリからのペーストが制限されることがある
- ショートカットアプリを活用すればクリップボードの履歴を保存・管理できる
- コピー履歴を保持するには「PastClip」や「CopyCenter 2」などのアプリが有効
- クリップボードの削除は空白コピーやショートカットを活用することで可能
- iPhoneを再起動するとクリップボードの内容は自動的に消去される
- Gboardを搭載したAndroidはクリップボード履歴を標準で管理できる
- Androidでは「Clipper」や「aNdClip」を利用すれば履歴の長期保存が可能
- iPhoneはセキュリティ面の制約が多いため、履歴管理には外部ツールが必要
- クリップボードの履歴を保存する場合は、プライバシーリスクに注意する必要がある
- 貼り付け操作は長押しで「ペースト」を選択するか、3本指ジェスチャーで行える
- ショートカットを活用すると、クリップボード履歴の保存・削除を効率化できる